Настройка ADSL интернета
class="eliadunit">
Подключение ADSL-модема и настройка ADSL-соединения
Для установки соединения с сетью Интернет по технологии ADSL необходимо выполнить следующие действия:
- Подключить ADSL-модем к телефонной линии;
Настроить компьютер.
Подключение ADSL-оборудования
Оборудование необходимое для подключения к интернет по технологии ADSL:
компьютер;
ADSL-модем (в дальнейшем просто «модем»);
сплиттер (микрофильтр);
комплект кабелей для соединения компьютера с модемом и модема с телефонной сетью.
В зависимости от конструкции модема (USB или Ethernet), перед подключением на компьютере должен быть установлен и должен работать сетевой адаптер (сетевая карта) либо драйвер для USB-модема (USB-порт).
Порядок подключения оборудования
Подключите сплиттер к телефонной розетке, через разъем LINE используя телефонный кабель из комплекта поставки модема;
Через разъем PHONE подключите к сплиттеру свой телефонный аппарат;
Подключить к сплиттеру модем, соединив телефонным кабелем разъем MODEM на сплиттере с разъемом DSL на модеме, используя для этого телефонный кабель из комплекта поставки;
Подключите компьютер к модему. Подключение производится либо соединением разъема модема (ETH или LAN) и интерфейса Ethernet компьютера (сетевой карты компьютера), либо присоединением модема к USB-порту компьютера с помощью USB-кабеля из комплекта поставки;
При необходимости параллельно подключите дополнительные телефонные аппараты через микрофильтры, защищающие телефоны от высокочастотных сигналов модема.
Подключение ADSL-модема к телефонной линии
Типовая схема подключения ADSL-модема показана на рисунке:
ADSL-сплиттер разделяет частоты голосового сигнала (0,3 - 3,4 КГц) от частот, используемых ADSL-модемом (26 КГц - 1.4 МГц). Таким образом, исключается взаимное влияние модема и телефонного аппарата.
Внешне ADSL-сплиттер представляет собой небольшую коробочку с 3-мя разъемами типа RJ-11 (телефонные «евророзетки»), которые обозначены как «Line», «Phone» и «Modem», . Телефонная линия от городской АТС подключается к разъему «Line» сплиттера. Телефонный аппарат подключается к разъему «Phone» сплиттера. И, наконец, разъем «ADSL» ADSL-модема подключается к разъему «Modem» сплиттера.
Примечание: В зависимости от модели модема, разъем «ADSL» может быть обозначен иначе, например «DSL» или «xDSL» .Далее необходимо соединить Ethernet-кабелем ADSL-модем с компьютером. Для этого Ethernet-кабель одним концом подключается к разъему «Ethernet» ADSL-модема, а другим – к сетевой карте компьютера.
Схема подключения при использовании более одного телефонного аппарата 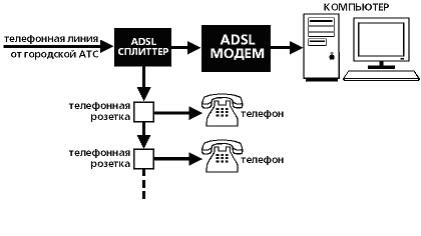
Т.е. первым устройством, подключенным к телефонной линии от АТС, должен быть ADSL-сплиттер, к которому подключаются все остальные устройства. В противном случае каждый телефонный аппарат необходимо подключать через отдельный микросплиттер:
![]()
Подключение компьютера к модему
Если Ваш модем допускает подсоединение как по Ethernet, так и по USB-интерфейсу, соедините соответствующие порты на компьютере и модеме нужным кабелем.
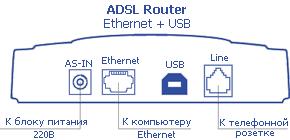
Если у Вас модем только с USB-портом, то соедините USB-порт на компьютере USB-кабелем с USB-портом на модеме.
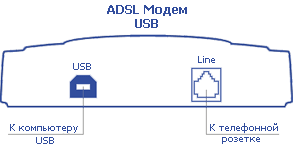
После
После успешного подключения модема к компьютеру и включения питания, между Вашим модемом и оборудованием Провайдера устанавливается DSL-соединение. При этом индикатор DSL на модеме должен загореться и гореть постоянно.
Настройка параметров компьютера
Для настройки PPPoE-клиента в Windows XP, последовательно выполните следующие действия:
Для Windows
Нажмите Пуск (Start) → Настройка (Settings) → Панель управления (Control Panel) → Сетевые подключения (Network Connections) → <Мастер новых подключений> (Make new connection) → запустится Мастер (Wizard), далее следуйте меню Мастер (Wizard) нажмите Далее(Next) → Подключить к Интернету (Connect to Internet) → Установить подключение вручную (Set up my connection manually) → Через высокоскоростное подключение, запрашивающее имя пользователя и пароль (Connect using a broadband connection that requires a user name and password) → В строке <Имя поставщика услуг> (ISP Name) напишите ПетерСтар → В поле <Имя пользователя> (Login) напишите логин, в поле <Пароль> (Password) напишите пароль из листа <Параметры для пользования Услугой> (полученные Вами на этапе оплаты подключения услуги) → Готово (Finish) → Подключение (Connect).
Установка и настройка PPPoE несколько различается для различных операционных систем семейства Windows.
Соединение с Интернет
Для выхода в интернет кликните на иконку.

После ввода логина и пароля, нажмите кнопку ОК (Вызов).
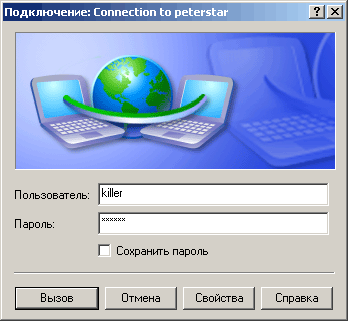
В случае успешной аутентификации, устанавливается соединение.
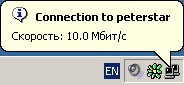
Далее, запустив интернет-браузер и набрав адрес www.ya.ru , попадаете в гостевую зону сайта « www.ya.ru », где (используя логин и пароль из листа <Параметры подключения>, полученные на этапе оплаты подключения услуги) получаете доступ к странице управления лицевым счетом.
На странице управления лицевым счетом, следуя инструкции по активации приложенной к Мультикартам, активируете Мультикарты, полученные на этапе оплаты подключения Услуги, и тем самым пополняете лицевой счет необходимым объемом денежных средств.
После пополнения лицевого счета, необходимо <разорвать> и снова установить сетевое соединение, для этого щелкните правой кнопкой мыши на значке <сеть> (изображение двух экранов) в крайне правом нижнем углу рабочего стола Windows и выберите <прервать>. После этого снова запустите программу удаленного соединения с указанием Вашего логина и пароля и получите полный доступ к сети интернет.
Требования к компьютеру Абонента
CPU 200МГц и выше
64Мбайт оперативной памяти
сетевая карта с интерфейсом Ethernet 10Base-T (при соединении по Ethernet-кабелю) или USB (при соединении по USB-кабелю)
операционная система Windows 95/98/2000/XP/NT 4.0 и выше. Примечание: под операционной системой Windows NT 4.0 применяется только ADSL-оборудование с интерфейсом Ethernet 10Base-T
Настройка параметров протокола TCP/IP сетевой Ethernet-карты, к которой подключен ADSL-модем. Особенности настройки зависят от конкретной операционной системы (ОС), установленной на компьютере и технологии доступа.
Настройка ОС Windows 95, Windows 98, Windows Millenium
Вначале необходимо открыть окно свойств сети:
Выбрать закладку «Конфигурация»;
Выбрать из списка элемент «TCP/IP» (щелчком левой кнопки мыши);
И, наконец, необходимо ввести параметры протокола TCP/IP:
Выбрать закладку «IP-адрес»;
Выбрать закладку «Шлюз»;
Если окно «Установленные шлюзы» не пустое, то необходимо удалить все элементы в этом окне нажатиемкнопки «Удалить»;
Выбрать закладку «Конфигурация DNS»;
Установить переключатель «Включить DNS» (щелчком левой кнопки мыши на данном переключателе);
Ввести в поле ввода «Имя компьютера» сетевое имя компьютера, сохраненное ранее;
Если окно, которое располагается под полем ввода «Порядок просмотра серверов DNS», не пустое, то необходимо удалить все элементы в этом окне нажатиемкнопки «Удалить»;
Ввести в поле ввода «Порядок просмотра серверов DNS» IP-адрес «195.5.61.70» (разделительные точки вводить не надо);
Щелкнуть на кнопке «Добавить»;
Щелкнуть на кнопке «ОК»;
Щелкнуть на кнопке «ОК»;
Перегрузить компьютер.
Настройка ОС Windows 2000, WindowsXP
Вначале необходимо открыть окно свойств протокола TCP/IP:
Щелкнуть правой кнопкой мыши на значке «Сетевое окружение» рабочего стола;
Выбрать пункт меню «Свойства»;
В появившемся окне щелкнуть правой кнопкой мыши на значке сетевого подключения (если сетевых подключений несколько, то необходимо щелкнуть на том значке, который соответствует сетевой карте, подключенной к ADSL-модему);
Выбрать пункт меню «Свойства»;
В появившемся окне выбрать из списка элемент «Протокол Интернета (TCP/IP)» (щелчком левой кнопки мыши);
Щелкнуть на кнопке «Свойства».
Затем необходимо ввести параметры протокола TCP/IP:
Установить переключатель «Получить IP-адрес автоматически» (щелчком левой кнопки мыши на данном переключателе);
Установить переключатель «Использовать следующие адреса DNS-серверов:» (щелчком левой кнопки мыши на данном переключателе);
Ввести в поле ввода «Предпочитаемый DNS-сервер» IP-адрес «195.5.61.70» (разделительные точки вводить не надо);
Очистить в случае необходимости поле ввода «Альтернативный DNS-сервер»;
Щелкнуть на кнопке «ОК»;
Щелкнуть на кнопке «ОК».
Настройки модема
Для настройки модема достаточно в menu 4 -Internet Acceess Setup указать следующие параметры:
ISP"s Name= killer
Encapsulation= RFC 1483
Multiplexing= LLC-based
VPI #= 0
VCI #= 33
VPI #= 1
VCI #= 32
Порядок работы и устранение возможных неисправностей.
1.Включите питание ADSL-модема
После включения питания необходимо дождаться загрузки модема, которая занимает около 30 сек.
2. Удостоверьтесь в том, что непрерывно горит светодиод «Link ADSL» ADSL-модема.
Данный светодиод является индикатором успешной установки соединения с модемом на станционной стороне. Во время попытки установки соединения данный светодиод мигает. Соединение устанавливается приблизительно за 20-30 сек. После того, как соединение установлено, данный светодиод горит непрерывно.
Если светодиод «LinkADSL» не горит или мигает, то ADSL-модему не удалось связаться с модемом на станционной стороне. Это может произойти по следующим причинам:
Наличие помех в линии или ее обрыв;
Неисправность сплиттера;
«Зависание» модема;
Плохой контакт в разъемах телефонных проводов, подключенных к сплиттеру и ADSL-модему.
Снимите трубку телефона уплотнения, подключенного параллельно с ADSL-модемом. В трубке должен слышаться телефонный зуммер (непрерывный гудок). Если зуммера нет, то подключите телефонный аппарат непосредственно к линии в обход сплиттера. Если зуммер появился, то неисправен сплиттер, в противном случае имеет место обрыв линии. Если зуммер прослушивается на фоне сильных помех (шум, треск), то в этом случае в линии имеются помехи.
В случае обрыва линии или наличия помех в линии необходимо обратиться в службу технической поддержки.
Если зуммер нормальный, то попробуйте подключить ADSL-модем непосредственно к линии в обход сплиттера. Если после этого связь установилась (непрерывно горит светодиод «ADSLLink»), то неисправен сплиттер.
В случае, если связь по прежнему не появилась, попробуйте произвести следующие действия:
Перегрузите модем путем передергивания питания;
Проверьте целостность телефонных проводов, соединяющих сплиттер и ADSL-модем;
Дожмите в разъемы вилки телефонных проводов, подсоединнныек сплиттеру и ADSL-модему (возможна ситуация, когда вилка вставлена разъем не до конца);
Если указанные меры не помогли, то необходимо обратиться в службу технической поддержки.
3. Удостоверьтесь в том, что горит светодиод «Link LAN» ADSL-модема.
Если данный светодиод не горит, то нет связи между ADSL-модемом и компьютером по сети Ethernet. Попробуйте произвести следующие действия:
Проверьте целостность Ethernet-кабеля, соединяющего компьютер и ADSL-модем;
Дожмите в разъемы вилки Ethernet-кабеля, соединяющего компьютер и ADSL-модем (возможна ситуация, когда вилка вставлена в разъем не до конца).
Если на компьютере установлена ОС Windows 2000 или Windows XP, то по каким-либо причинам сетевой интерфейс может быть отключенным программно. В этом случае необходимо:
Щелкнуть правой кнопкой мыши на значке «Сетевое окружение» рабочего стола;
Выбрать пункт меню «Свойства»;
Удостовериться в том, что включен сетевой интерфейс, к которому подключен ADSL-модем (ниже названия сетевого подключения должна присутствовать строка «Включено»).
Если сетевой интерфейс отключен (присутствует строка «Отключено»), то необходимо:
Щелкнуть правой кнопкой мыши на сетевом подключении;
Выбрать пункт меню «Включить».
Если ни одна из перечисленных мер не помогла, то необходимо обратиться в службу технической поддержки.
4. Войдите в Интернет.
Если ту или иную HTML-страничку открыть не удается, то это еще не означает наличие неисправности. Возможно, что сервер, на котором расположена запрашиваемая страничка, выключен, либо недоступен. Попробуйте открыть странички, расположенные на других серверах. Если это не удалось, то попробуйте открыть страничку по адресу www.ya.ru . Если и эта страничка не открылась, то необходимо обратиться в службу технической поддержки.
