Бывают случаи, когда необходимо перенести операционную систему на другой жесткий диск. К примеру, представьте, что на Вашем компьютере установлен жесткий диск малого размера, и Вам при этом не хватает памяти. И вот Вы, наконец, купили новый жесткий диск с большим объемом памяти, и хотите установить его на свой ПК. Возникает вопрос – как перенести операционную систему на другой винт
. Выполнив эти инструкции, Вы сможете это осуществить абсолютно без проблем. Итак, если готовы, то начнемс!
В моем компьютере установлено два жестких диска. Один из них старый на 80 Гб (диск А), второй – новый объемом 500 Гигабайт (диск Б). Вот получается мне необходимо перенести операционную систему Windows с жесткого диска А на диск Б. Для переноса мы будем использовать очень удобную и многофункциональную программу под названием Acronis Disk Director 11 Home. Найти ее не составит труда на различных трекерах, так как она сильно популярна.

Ну что ж, программу установили, теперь выключаем ПК. Открываем боковую крышку, вставляем новый жесткий диск (еще его называют винчестер или винт). Включаем компьютер. Вам не придется подготавливать новый жесткий диск для копирования операционки. Итак, запускаем программу Acronis.
ВАЖНО!
Перед тем как приступать к переносу ОС нужно выключить в компьютере сонный режим.
Запустив программу, наблюдаем, что появился еще один диск. Теперь нужно перенести систему с одного жесткого диска на другой
. Нажимаем правой кнопкой мыши по диску, на котором установлена система, чтобы вызвать контекстное меню, где выбираем пункт Клонировать базовый диск.
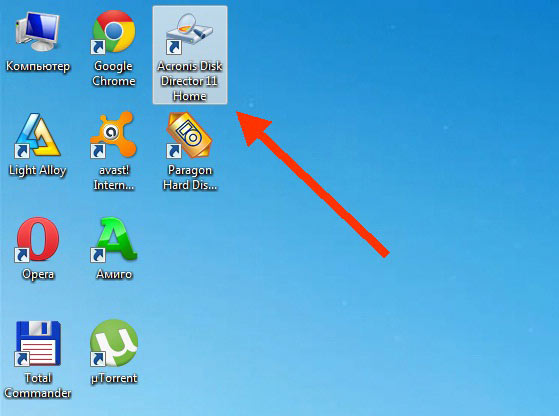
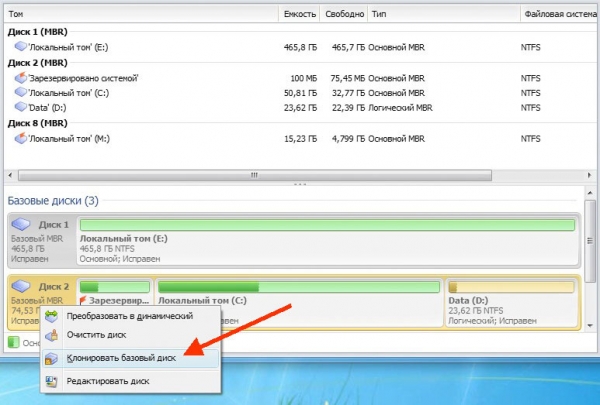
Далее появится окно, где нужно выбрать диск, на который мы хотим перенести Windows. Выделяем его и жмем кнопку Далее
В этом окне не забудьте отметить пунктик Один в один. При таком режиме диск будет скопирован один в один. Жмем Завершить
Нам остается применить действия путем нажатия кнопки с флажком.
Акронис спросит в новом окне, где нажимаем Продолжить
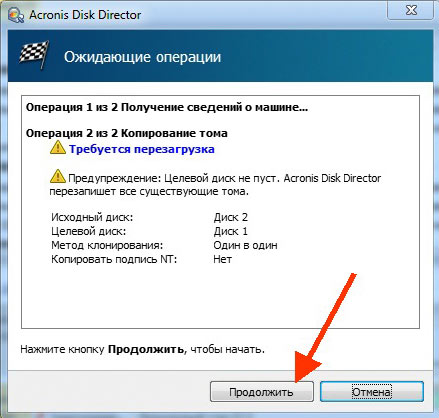
На этом этапе программа сообщит о том, что необходимо перезагрузить компьютер, так как все операции по копированию системы будут осуществляться в DOS режиме. Перед тем как нажмете ОК, ознакомьтесь с картинками ниже, дабы понять, что будет происходить с ПК после его рестарта.
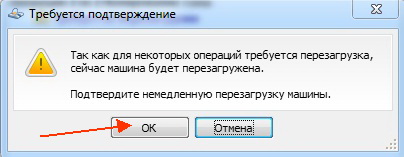
Когда компьютер перезагрузится, ничего не нажимаем, ведь сейчас осуществляются важные операции. После второго раза перезагрузки смотрите внимательно – в левом нижнем углу появится вот такая надпись
После чего начнется процесс копирования операционной системы Windows.
Здесь нажимаем Ок.
Когда все операции сделаны, мы можем видеть, что вся информация со старого винчестера (в том числе и сама Windows) перенесена на новый. Однако новый жесткий диск имеет объем памяти больший, чем у старого, поэтому у нас останется неразмеченная пустая область. Мы это можем подкорректировать.
Сперва жмем правой кнопкой мыши по диску и в появившемся меню нажимаем Изменить размер тома
Здесь изменяем размер нашего диска. Для этого протяните ползунок в самый конец.
Далее выставим размер незанятого пространства перед самим диском, так как для увеличения диска С необходимо свободное место. Диск С у меня был 50 Гб, однако я решил увеличить системный диск до 100 Гигабайт. Для этого мне необходимо около 50 Гб оставить, дабы после всех операций добавить к диску С. Теперь нажимаем Ок.
Те же операции проделываем с системным диском С.
После того как размеры дисков подогнали под нужные объемы нажимаем на кнопку с флажком, дабы наши изменения вступили силу.