Как найти раздел программой minitool partition wizard. Перемещение границ разделов жесткого диска программой MiniTool Partition Wizard Server Edition. Как разделить диск на разделы в программе Minitool Partition Wizard Free
Введение:
Цель:
Инструкция:
Шаг 1
Шаг 2
Открываем 
Шаг 3

Шаг 4



Шаг 5

Смело жмем "ОК" и идем далее.
Шаг 6


p.p.s. Все манипуляции с sd-картой лежат на вашей совести! Помните, чем больше приложений вы будете переносить на флешку, тем меньше запаса жизни вы ей оставляете! Переносите только "тяжелые" приложения и приложения, которыми редко пользуетесь!
PapaRoach PapaRoach

26
понравился
- Введение:
Мне довольно часто задают вопросы как создать раздел на карте памяти для переноса приложений, например с помощью такой программы как .
И по сему я решил написать небольшую инструкцию как правильно разбить флешку на разделы для тех, у кого возникли трудности. Может многим уже не надо, но как показывает статистика вопросы будут всегда)))
Цель:
Разбить флешку на 2 раздела FAT32
и EXT2
.
FAT32
-раздел под ваши данные.
EXT2
-раздел под переносимые приложения на карту.
Актуальным размером EXT2
-раздела является 32-512мб. Больше 512мб делать смысла нет! Но если вдруг захотите больше, то учтите, что размер EXT2
раздела должен занимать не более 90% от общего объема карты!
Инструкция:
Для начала нам нужно обзавестись программой для создания разделов на дисках. Лично я использовал, и вам советую, - программа бесплатна и удобна.
Шаг 1
Вставляем sd-карту в кардридер. Кардридер само собой подключаем к компьютеру. Если есть необходимость делаем бэкап данных с флешки, т.к. при делении все данные сотрутся!
Шаг 2
Открываем MiniTool Partition Wizard Home Edition
, находим нашу карту и удаляем раздел, нажав пункт"Delete" в контекстном меню:
Шаг 3
Далее жмем пункт "Create" на неразмеченном пространстве карты:
Перед нами откроется окно, где мы будем настраивать параметры раздела.
Шаг 4
Сначала создаем раздел типа FAT/FAT32
, на котором будут храниться ваши обычные данные типа фоток, музыки, всяких файлов. Это будет раздел под ваши нужды.
Для этого в пункте "File System" выбираем тип FAT
или FAT32
:
Для карточек до 2гб советуют выбирать тип FAT
. Если карточка 4гб и более, то выбираем тип FAT32
.
Далее, в пункте "Create As" выбираем пункт "Primary":
В пункте "Drive Letter" присваивается буква тома(это как буква локального диска и т.д.). Также в графе "Partition Label" можете ввести название(метку) вашего раздела. Я назвал к примеру "SDCARD".
После в пункте "Partition Size" выбираем размер нашего раздела и жмем "ОК":
Шаг 5
Аналогично жмем пункт "Create" на неразмеченной области карты и создаем теперь раздел, на котором будут храниться перенесенные на sd-карту приложения.
При этом может выскочить окно с предупреждением типа:
Смело жмем "ОК" и идем далее.
Но теперь в графе "File System" выбираем тип EXT2
или EXT3
:
В пункте "Create As" опять выбираем "Primary", вписываем если хотим название-метку, а размер раздела будет как остаток карты. И жмем "ОК".
Шаг 6
Теперь жмем в левом верхнем углу кнопку "Apply" и соглашаемся с изменениями:
После запустится процесс обработки и, если все будет успешно, вылезет окно:
Процесс закончен! Если делали бэкап, то кидаем данные обратно на FAT32-раздел(хотя, вы только его и увидите в проводнике компьютера) и вставляем флешку в аппарат и пользуемся на здоровье!
p.s. На универсальность не претендую. Об ошибках и прочее пишем в комментах. Рад, если кому-то помог.
p.p.s. Все манипуляции с sd-картой лежат на вашей совести! Помните, чем больше приложений вы будете переносить на флешку, тем меньше запаса жизни вы ей оставляете! Переносите только "тяжелые" приложения и приложения, которыми редко пользуетесь! ">
MiniTool Partition Wizard – профессиональный софт для работы с разделами на физических дисках. Позволяет создавать, объединять, разбивать, переименовывать, копировать, изменять размер и удалять тома.
Кроме прочего, программа форматирует разделы и конвертирует файловую систему NTFS в FAT и обратно, работает с физическими накопителями.

MiniTool Partition Wizard умеет создавать разделы на пустых накопителях или на не занятом пространстве.
При выполнении данной процедуры разделу присваивается метка и буква, тип файловой системы и задается размер кластера. Также можно указать размер и расположение.

Данная функция позволяет создать новый раздел из уже существующего, то есть попросту отрезать необходимое для его создания пространство.

Программа форматирует выбранный раздел, изменяя букву логического диска, файловую систему и размер кластера. Все данные при этом удаляются.

MiniTool Partition Wizard позволяет перемещать существующие разделы. Для этого достаточно указать объем незанятого пространства до или после него.
Изменение размера производится ползунком или указывается в соответствующем поле.

При расширении тома свободное место «заимствуется» у соседних разделов. Программа позволяет выбрать, от какого раздела будет отрезано необходимое пространство, максимальный допустимый его объём, а так же указывает новые размеры.
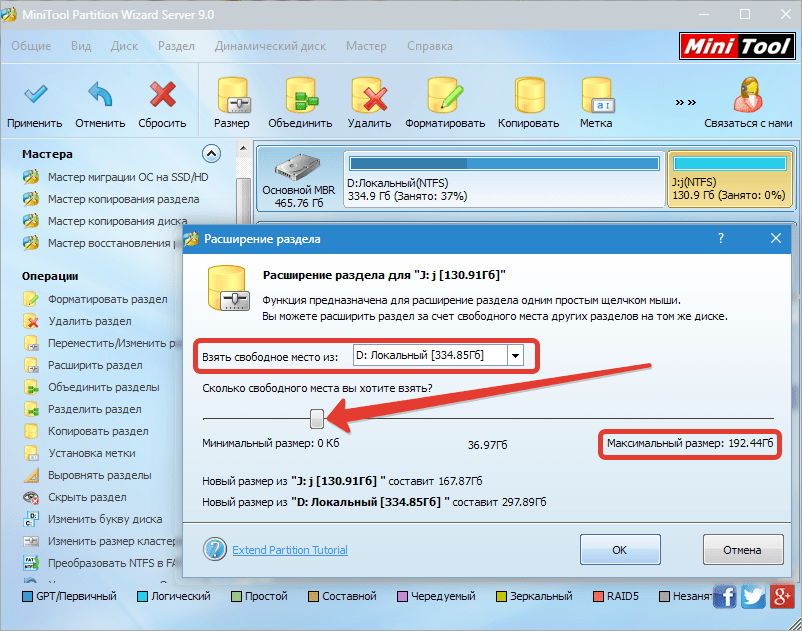
MiniTool Partition Wizard объединяет целевой раздел со смежным. При этом новому тому присваивается буква целевого, а файлы смежного помещаются в папку на целевом.
Копирование разделовКопирование выбранного раздела одного физического диска возможно только на не занятое пространство другого.
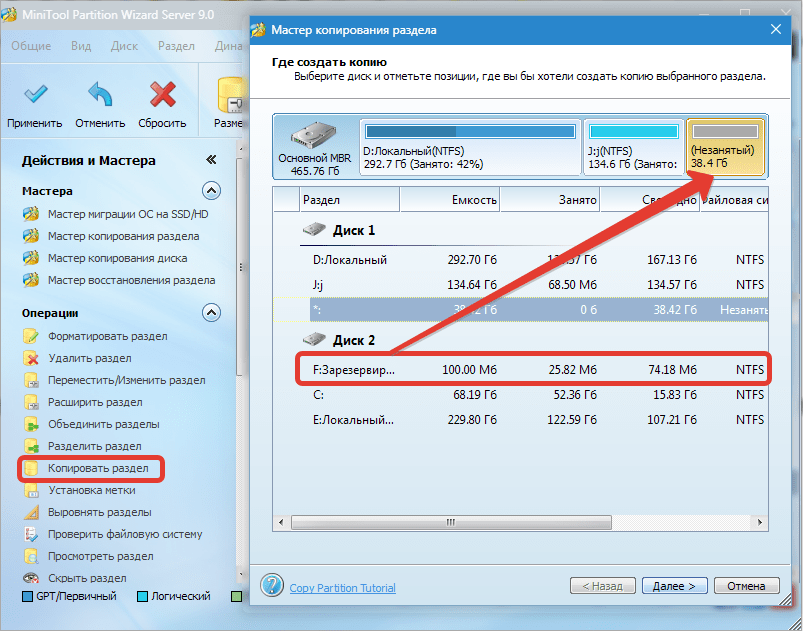
В MiniTool Partition Wizard можно присвоить метку (название) выбранному разделу. Не путать с буквой тома.

Данная функция позволяет изменить букву для выбранного раздела.

Уменьшение размера кластера может обеспечить более эффективную работу файловой системы и рациональное использование дискового пространства.

Программа позволяет преобразовать файловую систему раздела NTFS в FAT и обратно без потери информации.
Необходимо помнить, что в файловой системе FAT существует ограничение на размер файла (4ГБ), поэтому перед конвертированием нужно проверить том на наличие таких файлов.

Функция затирания позволяет полностью удалить все данные из тома без возможности восстановления. Для этого применяются алгоритмы с разной степенью надежности.

MiniTool Partition Wizard удаляет раздел из списка устройств в папке «Компьютер» . Делается это путем удаления буквы диска. При этом сам том остается нетронутым.
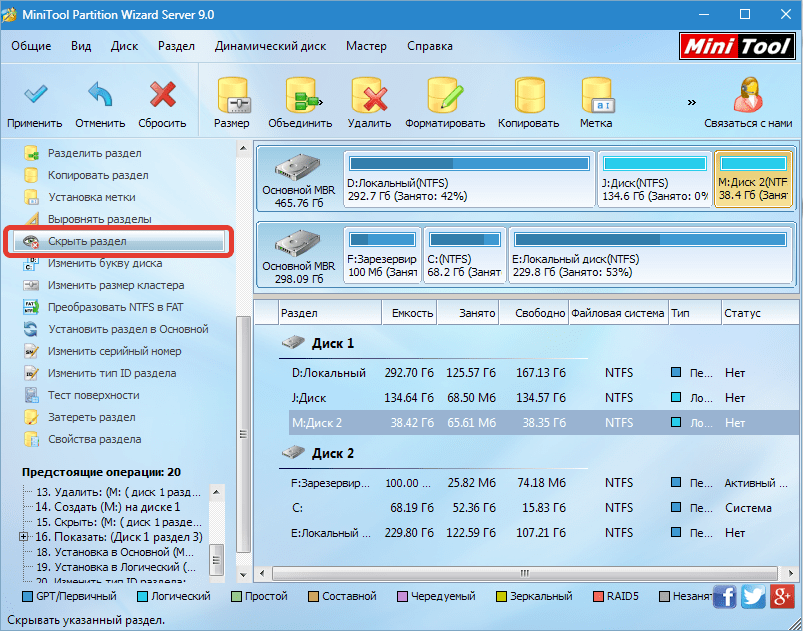
При помощи данной функции программа проверяет пространство раздела на предмет выявления ошибок чтения.

С физическими накопителями программа производит те же операции, что и с томами, за исключением форматирования и некоторых специфических действий, предназначенных только для разделов.

Мастера помогут пошагово выполнить некоторые операции.

1. Мастер миграции ОС на SSD/HD помогает Вашей Windows «переехать» на новый накопитель.
2. Мастера копирования раздела/диска помогают скопировать выбранный том или физический диск соответственно.
3. Мастер восстановления раздела восстанавливает утраченную информацию на выбранном томе.
Справка и поддержка
Справка по программе скрывается за кнопкой «Помощь» . Справочные данные доступны только на английском языке.

Нажатие на кнопку «FAQ» открывает страницу с популярными вопросами и ответами на официальном сайте программы.

Часто бывает так, что в один прекрасный момент Вы сталкиваетесь с необходимостью переразметить жёсткий диск Вашего компьютера. То ли нужно добавить места системной партиции, «одолжив» его у несистемной… то ли просто разбить одну большую партицию на несколько в только что купленном ноутбуке.
Лично я для разбивки жёсткого диска настоятельно рекомендую неоднократно проверенную мною программу MiniTool Partition Wizard Home Edition. Во-первых, она никогда не портила партиции и не создавала мне проблем с потерей данных. Во-вторых, она работает под Windows XP, Windows Vista, Windows 7 и Windows 8. В третьих, она имеет очень удобный и понятный интерфейс.
Итак…Перво-наперво, скачиваем программу отсюда:http://www.partitionwizard.com/free-partition-manager.html и устанавливаем её.
Шаг 1.
Запустите программу:
Шаг 2. Найдите диск, который нужно разбить. Проверьте его ёмкость, букву, метку тома, чтобы по ошибке не отредактировать не нужный диск. В нашем примере мы будем работать с диском D: ёмкостью 2 ТБ:

Шаг 3. Нажмите правой кнопкой на диск, который нужно разбить, и выберите Move/Resize:

Шаг 4. Перетащите границу диска, чтобы изменить размер партиции:

Шаг 5. Таким образом задайте нужный размер партиции и размер нераспределённого (высвобожденного) пространства:

Шаг 6. Теперь нажмите правой кнопкой на нераспределённое пространство, которое появилось в результате уменьшения партиции, и выберите Create , чтобы создать из него новую партицию — партицию №2:

Шаг 7. По желанию задайте метку тома для новой партиции. Например, FILMS или DATA, и нажмите кнопку OK :

Шаг 8. Нажмите кнопку Apply в панели инструментов, для того, чтобы применить новую разметку жёсткого диска:

По окончании операций программа перезагрузит компьютер, если это будет необходимо. А необходимо это бывает в основном при работе с системной партицией (т.е. с диском, на котором установлена операционная система, которая загружена на данный момент).
Одной из оптимизирующих работу компьютера операций является выравнивание разделов жёсткого диска. Эта операция предназначена для увеличения производительности работы HDD, уменьшения износа SSD, а также снижения риска появления ошибок файловой системы на любом из типов носителей. Подробно о том, что обуславливает невыровненность разделов, и каким образом выравнивание решает эту проблему, уже рассказано в других статьях сайта, где эту операцию мы проводили с помощью программ:
Не хотелось бы лишний раз повторять теорию, кому интересно, взгляните на любую из этих статей по ссылкам. В этой публикации хотелось бы затронуть тему проведения этой операции под несколько иным ракурсом – как её осуществить бесплатным способом. Дело в том, что выравнивающая разделы диска программа Paragon Alignment Tool является платным продуктом. Определённое время эту операцию можно было осуществить в бесплатной стандартной редакции AOMEI Partition Assistant, но нынче функция выравнивания перенесена в платную редакцию программы Pro. Как выровнять разделы диска бесплатно, подсказал нам один из читателей сайта. С его лёгкой подачи, друзья, делюсь этим секретом с вами.
О MiniTool Partition WizardMiniTool Partition Wizard – это ещё один менеджер управления дисковым пространством Windows-устройств, предлагающий основной функционал в базовой редакции Free и более продвинутые возможности в платных редакциях Professional, Server и Enterprise. Бесплатно в редакции программы Free можно делать довольно многие вещи:
Формировать разделы, удалять их, менять размеры, копировать, скрывать, выравнивать;
Копировать диски целиком;
Форматировать разделы в файловые системы NTFS, FAT32, exFAT, в также поддерживаемые Linux Ext2, Ext3, Ext4;
Проводить тест поверхности дисков;
Восстанавливать MBR-загрузчик и т.п.
Преимущества этой программы – бесплатность и современный юзабильный интерфейс, недостаток – отсутствие поддержки русского.
Скачать MiniTool Partition Wizard Free можно по ссылке:
https://www.partitionwizard.com/download.html
Операция выравнивания.
Итак, друзья, скачиваем программу, устанавливаем её и запускаем.
В окне MiniTool Partition Wizard увидим привычную для менеджеров дискового пространства организацию интерфейса: панель меню вверху, панель меню слева, а по центру визуальное и табличное представление структуры дисков. Как узнать, какие из разделов невыровнены?
Кликаем по очереди каждый жёсткий диск и жмём опцию «Align All Partitions».

Если диск не имеет невыровненных разделов, увидим такое вот программное уведомление.

В нём нам сообщается, что диск не нуждается в выравнивании разделов, все они уже выровнены. А если невыровненные разделы есть, увидим другого плана уведомление. В нём будет указано, сколько из них нуждаются в выравнивании. Жмём «Ок».

Теперь смотрим вниз левой боковой панели: при раскрытии древа подпунктов запланированной операции увидим перечень разделов, которые программой определены как невыровненные. Далее можем поступить по-разному. Можем нажать кнопку вверху «Apply» и приступить к применению операции выравнивания всех выявленных разделов.

