Как обновить вордпресс без потери данных. Как обновить wordpress? Ручное и автоматическое обновление движка! Обзор процесса обновления
Как правило, большинство новичков относятся к обновлению wordpress с большой опаской. Признаться, я сам в первый разы испытывал некое волнение. Оно и понятно не хочется потерять ценную информацию и разрушить блог, который так долго и усердно развивался. Тем не менее, бояться здесь нечего — если вы сделаете бэкап блога — скопируете все его файлы на компьютер и скачаете базу данных, то восстановить сайт можно будет в любом случае чтобы там не случилось при обновлении. Кроме того, процесс апдейта имеет определенный четкий алгоритм и его выполнение позволит без страха, риска просто и корректно обновить свою версию wordpress.
А обновляться нужно обязательно. Если не каждую очередную «мини версию» с 3.2.1 до 3.2.2. и т.п., то хотя бы при выходе новой «ветки» — 3.2. и 3.3. В последнем случае, как правило, случаются достаточно масштабные изменения, которые призваны улучшить быстродействие, удобство и безопасность работы. Кстати, о безопасности — один из способов ее достижение как раз таки установка и скриптов, в которых разработчики стараются закрывать известные уязвимости систем. Поэтому отбросим страх и займемся обновлением. В этом нет ничего сложного!
Внимание! Обновление wordpress повлечет за собой изменение всех системных файлов, в том числе двух плагинов (Akismet и Hello Dolly), а также базовых шаблонов Twenty Eleven и Twenty Ten. Поэтому, если вы вносили какие-то важные изменения в эти файлы — сохраните эти файлы на своем компьютере иначе они будут потеряны (перезаписаны).
1. Проверка минимальных требований wordpress
Каждая последующая версия wordpress подвергается некоторым изменениям и усовершенствованиям, поэтому иногда возможны появления новых более высоких минимальных системных требований для версий PHP и MySQL. Поэтому перед обновлением следует проверить эти требования на специальной странице и убедится в том, что ваш хостинг позволят их соблюсти. Например, начиная с версии WordPress 3.2 и выше разработчики перешли на 5-тые версии PHP и MySQL, а предыдущие PHP 4.3 и MySQL 4.1.2 могут использовать только для WordPress 3.1 и ниже. В принципе, любой более-менее современный хостер может осилить минимальные требования wordpress, просто иногда требуется выбрать версию PHP. Узнать все версии можно на сайте компании, предоставляющей вам услуги хостинга или обратиться в их тех.поддержку.
2. Сделайте бэкап
Следующий важный шаг — сделать бэкап базы данных вашего блога. Все посты, страницы и настройки хранятся в базе данных — по сути, это самый важный файл, с которого можно все восстановить в случае, если возникли проблемы. В принципе, как уже говорилось выше, при внесении изменения в системные файлы или базовые шаблоны также нужно сохранить их на локальный компьютер. Тем не менее, я бы также рекомендовал время от времени копировать все файлы сайта на комп, сделав тем самый «полный» бэкап, который может быть.
3. Отключить плагины
Финальный подготовительный этап — отключение плагинов. С одной стороны пишут, что данный пункт не обязательный, то есть можно и не отключать. С другой, если плагин не поддерживает новую версию системы, то после обновлении wordpress на сайте могут появится разного рода проблемы. Самый простой способ этого избежать — деактивировать все плагины перед апдейтом, а потом последовательно их включить и, если какой-то из них не захочет активироваться вы сразу увидите где ошибка. Для отключения плагинов заходите в одноименный раздел, кликаете по ссылке «Активные» дабы отобразить на странице все установленные модули. Дальше ставите галочку которая позволит выделить все плагины и в действиях выбираете «Деактивировать» — жмем «Применить» и все готово.
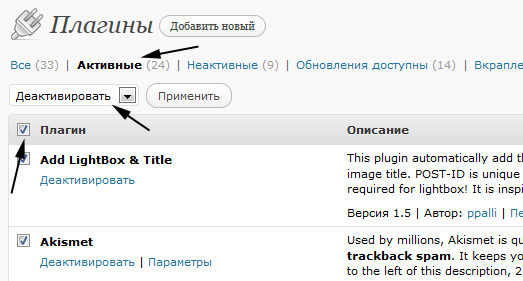
Процесс активации, в принципе, аналогичен — разве что вам нужно будет выделить именно те плагины, которые были включены до этого. Можно где-то себе пометить или записать список нужных плагинов для активации после обновления.
4. К обновлению готовы? — выбор метода обновления
Теперь можете себя проверить готовы ли к обновлению. Если вы деактивировали все плагины, и на компьютере есть бэкап базы данных и нужных файлов, тогда да, можно начинать! Следует заметить, что в wordpress имеется 2 метода обновления:
- Автоматический — простой метод, подходящий для большинства пользователей.
- Ручное обновление — если с автоматическим возникли проблемы или вы любите все сделать самостоятельно.
Какой из них выбрать — решение за вами. В принципе, думаю, как правильно заявляют разработчики, автоматический вариант подойдет для многих желающих — это быстро, просто, удобно, в любом случае бэкап то есть. Возможно, если вы обновляетесь с более ранних версий 2.8.х до 3.3 или выполняете работу на заказ, есть смысл сделать процесс вручную дабы полностью все контролировать. Хотя опять же каждый делает как он хочет, мы же рассмотрим оба варианта.
5. Автоматическое обновление wordpress
Автоматические обновление появилось в последних версиях и здорово упрощает жизнь всем пользователям wordpress. В старых сборках (например 2.8.х) раздел с обновлением находился в меню «Инструменты», сейчас же вы найдете его в блоке «Консоль» (Dashboard). В принципе, при наличии обновлений, в системе в верхней части окна браузера отображается строка с сообщением о возможном апдейте — так что вы это не пропустите.
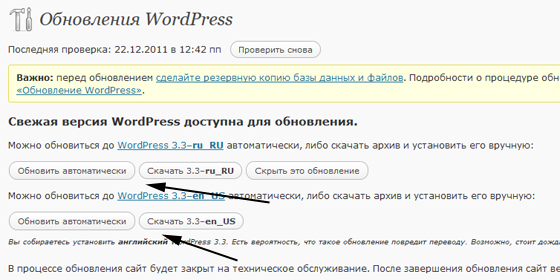
Итак, заходим на станицу обновления, где найдем несколько кнопок для дальнейших действий. Здесь можно скрыть сообщение про апдейт, просто скачать новые версии системы или же запустить автоматическое обновление — причем как русскую, так и английскую версии WP. Вас также могут попросить ввести данные доступа для хостинга — логин, пароль дабы скачать и установить файлы:
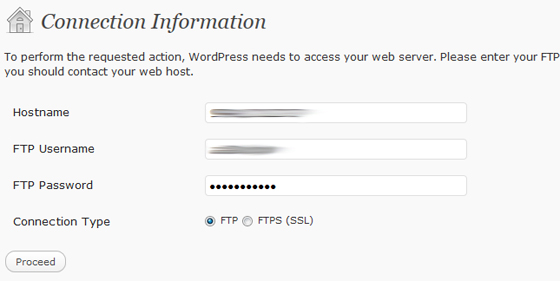
Важно ! После того как вы нажали «Обновить автоматически» не следует больше ничего делать, прерывать процесс, кликать и т.п. пока все обновление не закончится.
Кстати, на официальном сайте wordpress есть еще некоторая информация относительно прав на файлы, которые должны быть установлены для автоматического обновления. Признаться, не сильно разбираюсь во всех этих тонкостях, поэтому сложно перевести что именно там указано. Если я правильно понял, то для корректного апдейта нужно чтобы файлы на FTP принадлежали тому пользователю, который запускает wordpress (на большинство хостингов так и реализовано).
Кроме того, автоматическое обновление не получится, если хостинг не использует PHP5. При этом вы увидите сообщение о том что файлы системы скачаны, но дальше ничего происходить не будет. В любом случае, если обновиться автоматические не получилось, не стоит паниковать — просто придется осуществит апдейт вручную. Появившееся сообщение про ошибку установки можно скрыть за счет удаления файла.maintenance непосредственно с FTP.
6. Обновление wordpress вручную
Я рассмотрю более короткую инструкцию (алгоритм) обновления. «Полную» версию можно посмотреть на странице обновление wordpress блога в другом моем проекте. Визуально, правда эта полная инструкция будет в раза 4 меньше этой статьи, она просто содержит больше пунктов, но в целом, что полная, что коротка идентичны. Некоторые действия просто можно и не выполнять. Посмотрите оба варианта и используйте тот, который вам больше нравится.
6.1. Замена wordpress файлов
После подготовке к обновлению нужно выполнить замену старых файлов системы wordpress на новые. Для этого:
- последнюю версию с официального сайта.
- Распаковываем архив на локальному компьютере.
- С помощью специальной программы FTP клиента (FileZiila или другого) удалим старые директории wp-includes и wp-admin с их содержимым на на хостинге.
- Загрузите новые файлы директорий на FTP wp-includes и wp-admin взамен старых.
- Далее загрузим файлы новой версии системы из wp-content в существующую папку на сервере, при этом все файлы нужно перезаписать. Внимание! При этом не следует изначально удалять директорию wp-content с файлами, а только перезаписать новыми!
- Загрузить оставшиеся системные файлы wordpress в корневой каталог FTP, заменив там старые.
Итого, получается, что вы должны заменить все старые файлы wordpress в директориях и подкаталогах wp-includes и wp-admin, а также корневой директории. При этом не волнуйтесь, файл wp-config.php останется в безопасности (ведь в сборке имеется только wp-config-sample.php и ничего перезаписано не будет). С директорией wp-content нужно быть чуть поосторожнее, так как там содержатся файлы ваших плагинов, шаблонов и т.п. Если вы используете wordpress шаблон по умолчанию, то наверняка успели его изменить — осторожнее, предварительно сохраните все файлы на компьютере дабы их не потерять. Потом загрузите их обратно на FTP или же просто не перезаписывайте файлы темы.
Последнее что нужно сделать это посмотреть файл wp-config-sample.php дабы оценить что нового появилось в него по сравнению со старыми версиями и, возможно, вы захотите что-то добавить в свой wp-config.php. Кстати, лично я наоборот из своего старого wp-config.php переношу настройки и пароли в новый, так мне кажется, быстрее.
Как уж говорилось выше, если во время автоматического обновления вордпресс возникли проблемы, то нужно удалить с FTP файл.maintenance который выводит в админке сообщение об ошибке установки.
6.2. Завершаем установку
Теперь заходите на страницу логина вашего блога /wp-admin. Возможно, придется ввести логин пароль. Если потребуется обновление базы данных wordpress, тогда система перенаправит вас на соответствующую страницу wp-admin/upgrade.php. Проследуйте на нее и выполните инструкции, которые там будут указаны — всего лишь нужно будет нажать кнопку «Обновить базу данных». Важно сделать этот шаг как можно быстрее после первого, то есть сразу перезаписали файлы и обновите БД.
7. Финал
Разработчики в шутку записали последним пунктов — сделайте теперь что-то приятное для себя. Прямо как в старой доброй поговорке «сделай дело — гуляй смело»:) В целом после выполнения всех этих пунктов работу по обновлению wordpress можно считать завершенной. Остается только удалить кэш, если он был, а также подключить все плагины, необходимые для работы. Также советую проверить работоспособность сайта — пройтись по всем основным разделам, посмотреть не требуется ли обновление вашим плагинам и т.п.
Возможно, для профи данное описание процесса может показаться слишком длинным — бэкапы, отключения плагинов и т.п. В принципе, если честно, можно просто нажать кнопку автоматического апдейта или перезапись все файлы новой версии поверх старой. Есть вероятность что после этого все будет работать замечательно, сам так делал достаточно часто. С другой стороны данный сверхбыстрый метод может повлечь за собой некоторые проблемы в виде «белой страницы» вместо админки сайта или критические ошибки в работе плагинов из-за несовместимости. Тут уж каждый сам решает какой вариант обновления WordPress ему выбрать.
P.S. Купить книгу в сейчас не проблема, заходите онлайн в специальный книжный интернет магазин выбираете и формируете заказ после чего ждете курьера с доставкой.
Приветствую вас уважаемые читатели сайт. В этой статье я расскажу вам об обновлении wordpress, точнее мы будем говорить о следующем:
Все это вы узнаете в данном посту.
Зачем вообще обновлять wordpress?
Думаю, что с таким вопросом сталкивался не один блоггер. Особенно, когда было написано в административной панели: требуется обновление и т.д. и т.п. Типа, можете произвести обновление в автоматическом режиме или в ручную.
Если у вас было подобное и вы не знали, как все раз рулить, тогда статья очень поможет. Также она будет незаменимым инструментом для начинающих в блогосфере, которые не дошли до того, когда wordpress потребует обновления.
Итак, зачем проводить подобные работы?
Наверное, для того, чтобы обновить все содержимое вашего сайта, если быть более точным, то поменяется интерфейс админки и вы узнаете, какие плагины устарели и требуют замены.
Думаю, что с этим разобрались. Если это действительно так, то вы должны понять, что обновление проходить должно обязательно.
Что грозит если не обновлять wordpress?
Как уже было сказано выше обновление должно проходить обязательно, но почему? И на это я тоже дал ответ. Все потому, что плагины устаревают и требуют обновления. Если этого не произойдет, то возможно попадание вируса на ваш сайт, ведь старые плагины поэтому и обновляют, что хакеры за какой-то промежуток времени способны их полностью изучить и найти варианты по взлому блога.
Тем более, что интерфейс с каждым разом все лучше. Вам будет удобнее и приятнее работать с админкой. В общем, надо делать то, что надо.
Как обновить вордпресс автоматически?
Обновление — это такой серьезный процесс, который может затронуть вашу базу данных wordpress. Дабы все оставить в целостности нужно делать резервное копирование, также позаботьтесь о бэкапе всех папок и файлов вашего сайта. Не отмахивайтесь от этого, так как очень важно все сохранить, прежде, чем выполнять не шуточные работы с блогом.
Как можно сделать бэкап или по-другому, как можно копировать базу данных и папки с файлами? Используйте FTP-клиент. Например, Total Commander или FileZilla.
Также можно воспользоваться плагином WordPress Database Backup. Он позволяет создать копию базы данных буквально одним щелчком. После копирования сможете деактивировать плагин.
Поэтому не бойтесь за то, что на блог закинут лишний мешок.
Сделали мы второй экземпляр, теперь переходим непосредственно к автоматическому обновлению. Но сразу скажу, что минусы обновления заключаются в большей нагрузке, то есть чем чаще обновление, тем медленнее загружается. Впрочем, можно и тогда вы не будете думать, а стоит ли вообще обновлять версию или нет?
Когда вы зайдете в административную панель и увидите сверху «Доступен WordPress 4.0», значит пора действовать.
В первую очередь деактивируйте все плагины. Перейдите в ПЛАГИНЫ и выберите действие деактивировать и применить ко всем. Все, отключили.

Во-вторых, очистите кэш браузера. Не все это делают, но я вам советую все-таки это сделать.
В-третьих, заходим в Консоль и кликаем «Обновления». Далее жмем «Обновить автоматически».
Теперь джем и через небольшой промежуток времени оповещение скажет, что wordpress обновлен успешно. Но может и не случиться этого, то есть к вам придет рапорт об ошибке. В этом случае следует воспользоваться ручным обновлением, о котором сейчас и пойдет речь.
Но сейчас закончим автоматическое обновление, разумеется, если у вас все прошло успешно.
Включаем все плагины и смело работаем на новом движке. Надеюсь, что здесь все понятно.
Как обновить вордпресс в ручном режиме?
Ручной режим также подразумевает резервное копирование БД и файлов с папками. Отключаем плагины и чистим кэш, если надо.
Теперь скачиваем новый движок, распокавываем архив и соединяемся с FTP-сервером. На официальном сайте вордпресс есть подробное объяснение, как произвести ручное обновление движка можете прочесть всю информацию именно там. Есть одно НО, там все на англоязычном. Однако можно сделать перевод страницы, а как мы знаем данную функцию поддерживают не все браузеры.
Если вы используете Мозилу Файрфокс, то обязательно перейдите на официальных сайт и проделайте ручное обновление по их описанию, поскольку там действительно все подробно разъясняется.

Ну, что же! Соединились с сервером, пришло время удалить две папки wp-includes и wp-admin, почему именно их? Потому что содержимое директорий будет подвержено замене другими папками из новой версии движка. Кроме них ничего не удаляйте, ни wp-config.php, ни wp-content, ни htaccess, ни robots.txt и т.д. Короче избавляемся только от тех двух папок и все.
Теперь распакованный архив переносим в корень вашего сайта в папку паблик. html или адрес вашего домена. Их все кличут по-разному.
Перенесли, теперь обращаемся к wp-config.php. Сейчас будем сравнивать старый файл wp-config.php и новый файл из обновленного движка wp-config-sample.php. Они будут различаться несколькими строчками. От вас требуется из старого файла (wp-config.php) прописать свои данные в новый (wp-config-sample.php), как это вы делали при заливке вордпресс на хостинг.
Прописали в wp-config-sample.php свои данные и переименуем его в wp-config.php. Затем закидываем по FTP-соединению в файловый менеджер, то есть туда, где лежат wp-admin, wp-content и т.д.
Если вы самостоятельно создавали свой блог и заливали движок на хостинг тоже сами, то достаточно будет все вспомнить и снова выполнить. Думаю, что вы с этим справитесь. В ином случае, то есть, если вы не можете ну вот просто ничего, тогда обратитесь за помощью, кто оказывает подобные услуги.
Ну, сделали мы это, разве это все? Правильно, это еще не все! Вам следует обновить базу данных WordPress.
Можно зайти в админ панель блога и нажать «обновить бд». Все пройдет успешно, тогда придет сообщение. Также можно прописать в адресной строке браузера: domen.ru/wp-admin/upgrade.php.
Что делать если вордпресс обновился криво?
Если автоматическое обновление не прошло успешно мы воспользуемся ручным обновлением. А вот, если появились косяки при ручном обновлении? Что делать тогда?

Если вы реально не врубаете, что случилось, обратитесь к специалисту, пусть он за плату что-нибудь сварганит. Ведь шутки с этим плохи, особенно, если ваш сайт не пустой.
Есть возможность использовать резервную копию, которую вы в обязательном порядке делали, прежде чем проводить обновление. Короче, надо решать проблему самостоятельно, если возможно, если нет, тогда
На этом у меня все. До новых встреч. В заключение интересное видео:
С уважением, Жук Юрий.
Приветствую, сегодня у нас небольшой урок для новичков о том как правильно обновлять тему WordPress на своем хостинге. Ничего сложного тут нет, достаточно просто быть аккуратным, но вопросы поступают и поступают с завидным постоянством. Поэтому решил написать в деталях.
Итак, рано или поздно вы обнаружили, что ваша тема требует обновления. Можно конечно, до поры поры до времени это дело игнорировать, но все равно, обновляться в конце концов придется. Причем, как показывает моя практика, чем дольше вы игнорировали, тем больше проблем может возникнуть.
В любом случае, перед обновлением сделайте полный бекап! Это никогда лишним не будет. Можно еще вручную через FTP сохранить на локальный компьютер только папку с вашей старой темой для последующего восстановления в случае возникновения проблем.
Обновляем WordPress тему через админку
Бесплатная тема из репозитория WordPRess — тут все элементарно. Видим уведомление и жмем — Обновить темы. Через пару секунд у вас уже стоит новая версия.
Некоторые премиум темы так же возможно обновлять прямо через админку. Правда, почти всегда предварительно у вас должен быть указан код покупки в настройках конкретной темы. В ряде случаев, например, для тем купленных на ThemeForest можно установить плагин Envato WordPress Toolkit . После установки данного плагина в его настройках потребуется ввести API ключ. Найти его вы сможете в своем аккаунте Envato. Поле этого вы сможете автоматически обновлять тему.


Еще один вариант — тупо деактивировать и затем удалить свою старую тему из админки. Сразу после этого загрузите новую и активируйте её. Да, все вот так просто! Все настройки сохраняться. Однако, я бы все-таки, советовал использовать сей метод только тогда когда он одобрен автором в руководстве к вашей теме.
Обновляем тему через FTP
О том как работать с FTP я писал . Это будет полезно не только для обновлений тем и плагинов, но и еще в целой массе случаев. Короче, уметь работать с FTP надо уметь всем пользователям WP! Итак, вы скачали архив с новой версией темы. Распаковали папку с темой например, на рабочий стол и зашли на свой сервер через FTP в директорию /wp-content/themes

Рекомендуемый способ. Переименуйте прямо на сервере папку со старой темой. Например так — «Avada» в «_Avada». После чего залейте папку с новой темой рядом. Проверьте в работе сайт. Если все работает отлично, затем просто удалите старую, переименованную тему. Если что-то пошло не так — удалите только что залитую, а старую переименуйте обратно.
Не рекомендуемый, но тоже вполне рабочий способ. Удалить папку со старой темой и потом на её место залейте новую (по сути, тоже самое как я описывал выше — удаление из админки). Еще вариант — просто скопировать и переписать с заменой файлов новую папку на старую.
Шеф, все пропало..!
Ах, да, теперь о наболевшем. Если вы с упоением, в течении долгого времени ковыряли код свой темы и вносили в functions.php и таблицы стилей многочисленные улучшения по советам различных «гуру» — ждите проблем. Скорее всего, все «нажитое непосильным трудом» после обновления пропадет. Что делать дабы такого не случилось?
- Не старайтесь заменить плагины вставкой кусков кода прямо в тему. Ничего хорошего в этом нет и никогда не будет. .
- Используйте плагины типа Custom Functions Plugin и Simple Custom CSS Они позволят не только удобно редактировать, но и сохранить все изменения в коде.
- Используйте дочерние темы. Для многих качественных премиум тем авторы уже позаботились об этом и поставляют их вместе с оригиналами. Все изменения вносите в functions.php дочерней темы и обновлять оригинал тогда сможете без проблем.
- Используйте специальные поля типа Кастомный CSS код , Js код и тому подобные в настройках вашей темы. Сейчас не только премиум темы, но даже некоторые бесплатные содержат подобные «палочки-выручалочки». Изменения внесенные в эти поля не пропадут.
PS. Почти все вышесказанное будет актуальным не только для тем, но и для обновления WordPress плагинов. Хотя, там есть и свои особенности, но об этом в другой раз. Удачи вам и беспроблемных обновлений, друзья!
Если вы хотите, чтобы ваш блог работал нормально, было бы неплохо рассмотреть вопрос об изменении или обновлении версии PHP, которую вы используете на своем сайте. Новая версия PHP (PHP7) еще недостаточно распространена, но это не займет много времени, так как принесет много новинок, и весьма вероятно, что она потребуется для установки или использования следующей версии WordPress. ,
Почему вы должны перейти на PHP 7?
Если вы используете сайт WordPress на своем сервере, вы, очевидно, уже установили PHP. Итак, зачем обновляться, когда все работает так хорошо?
Вот некоторые из наиболее распространенных причин, почему вы должны рассмотреть возможность обновления вашей версии PHP:
- Установленные плагины и скрипты больше не совместимы с используемой версией
- Минимальные требования для запуска WordPress увеличились
- Версия, которую вы используете, имеет недостатки безопасности, и обновление включает в себя патч
- Вам нужно перейти на более стабильную версию
- Вы хотите протестировать другую версию при установке WordPress или в тестовой среде
- Вы обнаружили конфликт между используемой версией и установленными плагинами, темами или сценариями.
Все это веские причины, но перед тем, как вы обновите свою версию PHP, у нее есть недостатки, которые вы должны рассмотреть...
Некоторые важные недостатки, чтобы рассмотреть...
Переход на более новую версию PHP сопряжен с некоторыми рисками.
Главное, что вам нужно иметь в виду, прежде чем выполнять обновление, - это то, что все ваши плагины, темы и сценарии не обязательно совместимы с последней версией PHP, которую вы хотите использовать , В случае несовместимости, скорее всего, ваш сайт больше не работает или вы видите много ошибок. Кроме того, WordPress теперь сообщает вам о плагине, который совместим с вашей версией PHP или нет.
Каждая версия PHP предлагает новые варианты, улучшения и исправления, исправления безопасности и структуру кода. Хотя некоторые обновления являются менее полными, чем другие, многие версии включают в себя улучшения или модификации, которые делают некоторые части старых версий устаревшими.
В некоторых случаях целые версии, такие как PHP 4 и более не поддерживается. Если на вашем сайте используются плагины, темы или сценарии, использующие устаревший код PHP, и обновление до более новой версии PHP, обновление сделает код устаревшим и, таким образом, разрушит ваш блог. ,
Хотя это по-прежнему не так, важно понимать, что внесенные вами изменения будут иметь потенциальные последствия. Таким образом, вы можете рассмотреть различные проблемы совместимости.
В дополнение к ручной проверке вашего сайта на наличие возможных проблем, существуют плагины, которые сообщат вам, совместима ли ваша среда с обновлением. Хорошая новость действительно, является возможность переключения активированной версии. Другими словами, если вы заметили какие-либо ошибки, все еще можно восстановить предыдущую версию PHP ... так, например, перейти на версию 5.5 версии 7.x, и если все не работает, вы можете вернуться к 5.5 релиз.
Проверьте совместимость PHP
Вот некоторые плагины, которые вы можете использовать для проверки совместимости вашей среды с обновленной версией PHP:
- Проверка совместимости PHP - Этот плагин позволяет вам определить версию PHP и провести анализ по сравнению с текущей версией PHP на вашем хостинге. Он также создает отчет, чтобы рассказать вам, что исправить.
- Ник PHP Compiler - Инструмент проверки PHP для проверки неопределенных функций и методов.
- Error Log Monitor - Если есть ошибки, вы можете активировать журнал, чтобы отслеживать все ошибки, что поможет вам облегчить их устранение.
Вы также можете включить частный журнал ошибок вручную, используя " WP_DEBUG ». Вы также можете увидеть, что изменилось для каждой версии PHP до обновления:
Если вы обнаружите, что используете плагин, тему или сценарий, который несовместим с версией PHP, которую вы хотите использовать, вы можете обратиться к автору или разработчику, чтобы помочь вам решить проблему. Если вам нужна рука, вы можете оставить комментарий в этой статье, я буду рад предоставить вам ответы.
Как изменить PHP версии
Вы заметите, что интерфейс будет аналогичен тому, который предлагает WHM (если у вас есть выделенный сервер).
Как редактировать с WHM
Если у вас есть сервер, у вас, вероятно, есть установка WHM, которая позволяет вам управлять вашим сервером. В WHM вы также можете изменить версию PHP по умолчанию на вашей cPanel. Просто зайдите в MultiPHP Manager и измените версию PHP, которую вы хотите использовать в каждом домене.
Резервное копирование версии выполняется автоматически при изменении версии.
Это все, что вы можете сделать, чтобы обновить свою версию PHP. Если у вас есть какие-либо вопросы, не стесняйтесь оставлять комментарии.
Приветствую Вас дорогие друзья! Не так давно вышла новая версия движка wordpress, вроде как, нужно и обновить, но сделать это не получается.
В этой статье мы разберем причины, которые препятствуют нормальному обновлению движка сайта. На всем моих сайтах обновление проходило удачно, как в ручном, так и в автоматическом режиме.
Но совсем недавно на одном из моих сайтов я решил обновить версию, сначала пробовал сделать это автоматически через админку - не получилось, выдало что-то вроде ошибки соединения.
После этого я решил обновить версию в ручном режиме, то есть скачать последнюю версию и залить все файлы в корень сайта - тоже не дало результата. И тут я решил написать хостерам, вдруг это они виноваты. Текст письма был такой:
Здравствуйте, возникли проблемы при обновлении движка до более новой версии, с чем это может быть связанно и как это решить?
Ответ был примерно таков:
Дело в неправильной работе скриптов, это могут быть плагины, темы, сторонние скрипты и ошибку искать нужно именно в них.
После этого я отключил все плагины и попробовал сменить тему, но сменить её не получилось, вместо этого вывелась ошибка:
Неожиданная HTTP-ошибка возникла в ходе выполнения API-запроса.
Текст этой ошибки я немедленно написал в тех-поддержку хостинга, ответ последовал мгновенно и поставил точку в решении этой проблемы:
Проблема решена, была ошибка в фаерволе - случайно были закрыты исходящие HTTP соединения
После этого сообщения я попробовал обновить версию wordpress в автоматическом режиме и все прошло успешно! В моем случае, вина лежит на стороне хостинг провайдера, но так бывает не всегда, поэтому давайте разберем и другие причины.
Причины
1. Причина первая: У вас установлены плагины, которые препятствуют загрузке новых файлов с официального сайта разработчиков wordpress
2. Вторая причина: Вы скачали и установили новую тему (шаблон), в котором содержится вредоносный код, закодированные ссылки - эффект такой же, как и от первой причины
3. Третья причина На вашем сайте имеются сторонние скрипты, которые нарушают правильную работоспособность движка, к ним могут относиться: встроенные видео ролики, фреймовые объекты, флешь файлы и прочее..
4. Четвертая причина: О ней я уже писал выше, когда речь шла об ошибке на стороне хостинга
Решение - исправление ошибок
Решением первых трех вышеперечисленных причин является одно - правильное обновление Wordpress!
1 . Первое, что Вам должно насторожить - это тот факт, что движок не обновляется автоматический через администраторскую панель! Как убедился на своем опыте - здесь велика вероятность ошибки у ваших хостеров, поэтому не задумываясь пишем в тех-поддержку, где подробно описываем сложившуюся ситуацию. (также из-за проблем с хостингом, бывает невозможным изменить шаблон).
2 . Если первый метод не даст результатов и ошибка будет действительно на вашей стороне, то переходим в ручному обновлению - читаем далее..
Как правильно вручную обновлять Wordpress
Вот краткая, но проверенная временем инструкция, которая является лекарством от многих проблем!
адрес_вашего_сайта/wp-admin/upgrade.php
Вот в принципе и все, на этом процесс обновления закончен - можно убрать заглушку (если она ставилась) и активировать все плагины.
