Настройка запуска Excel. Как и любое другое приложение пакета Microsoft Office, табличный редактор Excel можно запустить несколькими способами Запуск программы microsoft excel
При работе в Microsoft Excel бывает необходимость открыть несколько документов или один и тот же файл в нескольких окнах. В старых версиях и в версиях, начиная c Excel 2013, сделать это не составляет особых проблем. Просто открываем файлы стандартным способом, и каждый из них запустится в новом окне. Но вот в версиях приложения 2007 — 2010 новый документ открывается по умолчанию в родительском окне. Такой подход экономит системные ресурсы компьютера, но вместе с тем создает и ряд неудобств. Например, если пользователь хочет сравнить два документа, расположив окна на экране рядом, то при стандартных настройках это у него не получится. Рассмотрим, как это можно сделать всеми доступными способами.
Если в версиях Эксель 2007 — 2010 у вас уже открыт документ, но вы попытаетесь запустить другой файл, то он откроется в том же родительском окне, просто заменив содержимое первоначального документа на данные из нового. Всегда будет возможность переключиться на первый запущенный файл. Для этого нужно навести на панели задач курсор на иконку Excel. Появится небольшие окошки для предпросмотра всех запущенных файлов. Перейти к конкретному документу можно просто кликнув по такому окошку. Но это будет именно переключение, а не полноценное открытие нескольких окон, так как одновременно вывести их на экран таким способом пользователь не сможет.

Но существует несколько уловок, с помощью которых можно отобразить несколько документов в Excel 2007 — 2010 на экране одновременно.
Одним из самых быстрых вариантов раз и навсегда решить проблему с открытием нескольких окон в Эксель является установка патча MicrosoftEasyFix50801.msi. Но, к сожалению, компания Майкрософт перестала поддерживать все решения Easy Fix, включая вышеуказанный продукт. Поэтому скачать его на официальном сайте сейчас нельзя. При желании можно на свой страх и риск произвести загрузку и установку патча с других веб-ресурсов, но при этом следует помнить, что данными действиями вы можете подвергнуть свою систему опасности.
Способ 1: панель задач
Одним из самых простых вариантов открытия нескольких окон является выполнение данной операции через контекстное меню значка на Панели задач.
- После того, как один документ Эксель уже запущен, наводим курсор на иконку программы, размещенную на Панели задач. Кликаем по ней правой кнопкой мыши. Запускается контекстное меню. В нем выбираем в зависимости от версии программы пункт «Microsoft Excel 2007»
или «Microsoft Excel 2010»
.

Можно вместо этого кликнуть по значку Excel на панели задач левой кнопкой мышки при зажатой клавише Shift . Ещё один вариант — просто навести курсор на значок, после чего кликнуть колесиком мышки. Во всех случаях эффект будет тот же, но не понадобится активировать контекстное меню.
- Открывается чистый лист Эксель в отдельном окне. Для того, чтобы открыть конкретный документ переходим во вкладку «Файл» нового окна и кликаем по пункту «Открыть» .
- В запустившемся окне открытия файла переходим в директорию, где расположен нужный документ, выделяем его и жмем на кнопку «Открыть» .
- Набираем на клавиатуре комбинацию клавиш Win+R .
- Активируется окно «Выполнить» . Набираем в его поле команду «excel» .


После этого вы сможете работать с документами сразу в двух окнах. Таким же образом при необходимости можно запустить и большее количество.

Способ 2: окно «Выполнить»
Второй способ предполагает действия через окно «Выполнить» .

После этого новое окно запустится, а для того, чтобы открыть в нем нужный файл выполняем те же действия, что и в предыдущем способе.
Способ 3: меню Пуск
Следующий способ подойдет только пользователям Windows 7 или более ранних версий операционной системы.


После этих действий запустится новое окно программы, в котором стандартным способом можно будет открыть файл.
Способ 4: Ярлык на Рабочем столе
Чтобы запустить программу Excel в новом окне, нужно дважды кликнуть по ярлыку приложения на рабочем столе. Если его нет, то в таком случае ярлык нужно создать.



Теперь запускать новые окно можно будет через ярлык приложения на Рабочем столе.
Способ 5: открытие через контекстное меню
Все способы, которые были описаны выше, предполагают сначала запуск нового окна Excel, а уже потом через вкладку «Файл» открытие нового документа, что является довольно неудобной процедурой. Но существует возможность значительно облегчить открытие документов путем использования контекстного меню.


Документ запустится в новом окне.
Один раз проделав операцию с добавлением ярлыка в папку «SendTo» , мы получили возможность постоянно открывать файлы Excel в новом окне через контекстное меню.
Способ 6: изменения в системном реестре
Но можно сделать открытие файлов Excel в нескольких окнах ещё проще. После процедуры, которая будет описана ниже, подобным образом будут запускаться все документы, открытые обычным способом, то есть, двойным щелчком мыши. Правда, эта процедура предполагает манипуляции с системным реестром. Это значит, что нужно быть уверенным в себе, прежде чем браться за неё, так как любой неправильный шаг может фатально навредить системе в целом. Для того, чтобы в случае проблем можно было исправить ситуацию, перед началом манипуляций сделайте точку восстановления системы .


После выполнения данной процедуры файлы формата xlsx тоже будут открываться в новом окне.
Способ 7: параметры Excel
Открытие нескольких файлов в новых окнах можно настроить также через параметры Excel.


После этого новые запущенные файлы будут открываться в отдельных окнах. В то же время, перед завершением работы в Excel, рекомендуется снять галочку с пункта «Игнорировать DDE-запросы от других приложений» , так как в обратном случае при следующем запуске программы возможно возникновение проблем с открытием файлов.
Поэтому, в некотором роде, данный способ менее удобен, чем предыдущий.
Способ 8: открытие одного файла несколько раз
Как известно, обычно программа Excel не дает открыть один и тот же файл в двух окнах. Тем не менее, это тоже можно сделать.

Как видим, хотя по умолчанию в Excel 2007 и 2010 при запуске нескольких файлов будут открываться в одном и том же материнском окне, существует множество способов запустить их в разных окнах. Пользователь может сам выбрать более удобный, соответствующий своим потребностям вариант.
Программа Microsoft Excel позволяет взаимодействовать с электронными таблицами, осуществлять различные математические расчеты, строить графики, а также поддерживает язык программирования VBA. Логично, что перед началом работы ее следует инсталлировать. Сделать это несложно, однако у некоторых юзеров возникают вопросы, связанные с этим процессом. В статье мы рассмотрим все манипуляции, а разделим их на три шага для удобства.
Сразу хочется отметить, что свободно работать в рассматриваемом программном обеспечении можно только один месяц, после этого истекает срок пробной подписки и ее необходимо продлевать за деньги. Если вас не устраивает такая политика компании, советуем ознакомиться с нашей статьей по ссылке ниже. В ней вы найдете список свободно распространяемых решений для работы с электронными таблицами. Сейчас мы расскажем о том, как установить Эксель на компьютер бесплатно.
Компания Microsoft предлагает пользователям подписаться на Office 365. Такое решение позволит вам работать сразу во всех встроенных в него компонентах. Туда же входит и Excel. Оформление бесплатной пробной подписки на один месяц происходит следующим образом:
- Откройте страницу загрузки продукта и выберите пункт «Попробовать бесплатно» .
- В появившейся странице подтвердите свои действия нажатием на соответствующую кнопку.
- Войдите в свою учетную запись Microsoft или создайте ее, чтобы продолжить работу. В первых пяти шагах инструкции по ссылке ниже процесс регистрации наглядно продемонстрирован.
- Укажите свою страну и переходите к добавлению способа оплаты.
- Кликните на «Кредитная или дебетовая карта» , чтобы открыть форму для заполнения данных.
- Введите необходимую информацию и дождитесь подтверждения карты. Во время этого на ней может быть заблокирован один доллар, однако после он снова вернется на указанный счет.
- По завершении всех регистрационных действий перейдите к странице загрузки и выполните скачивание Office 2016.
- Запустите инсталлятор и переходите к следующему шагу.
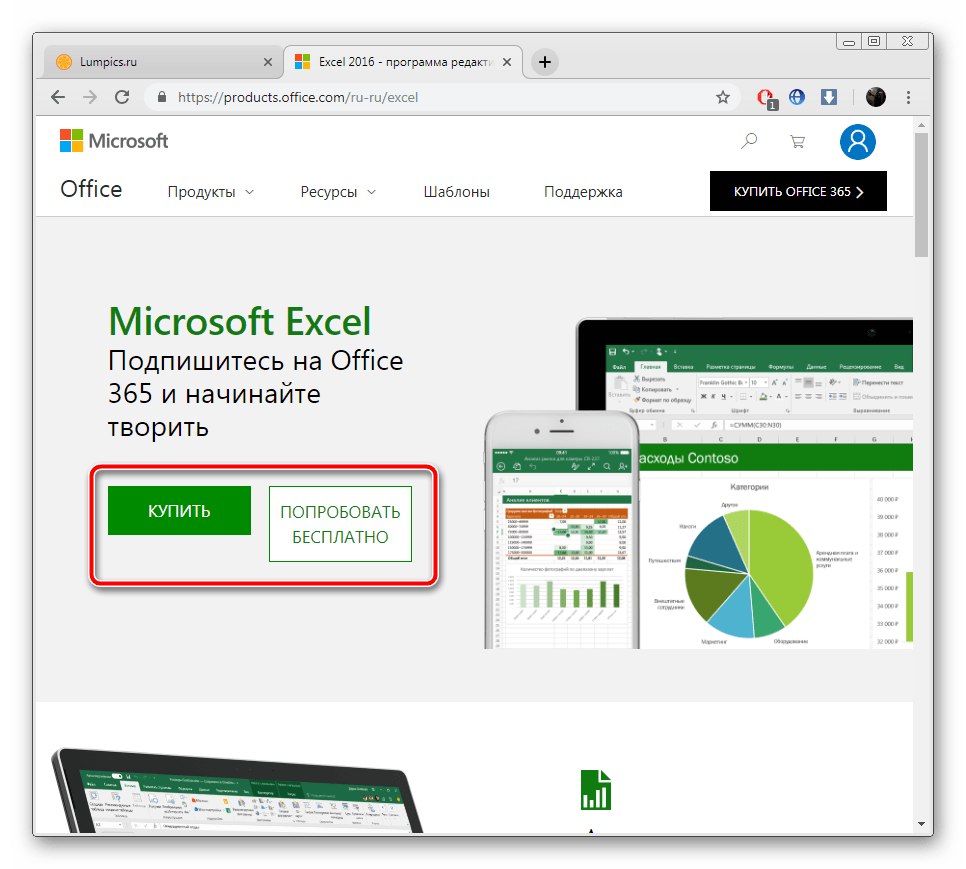






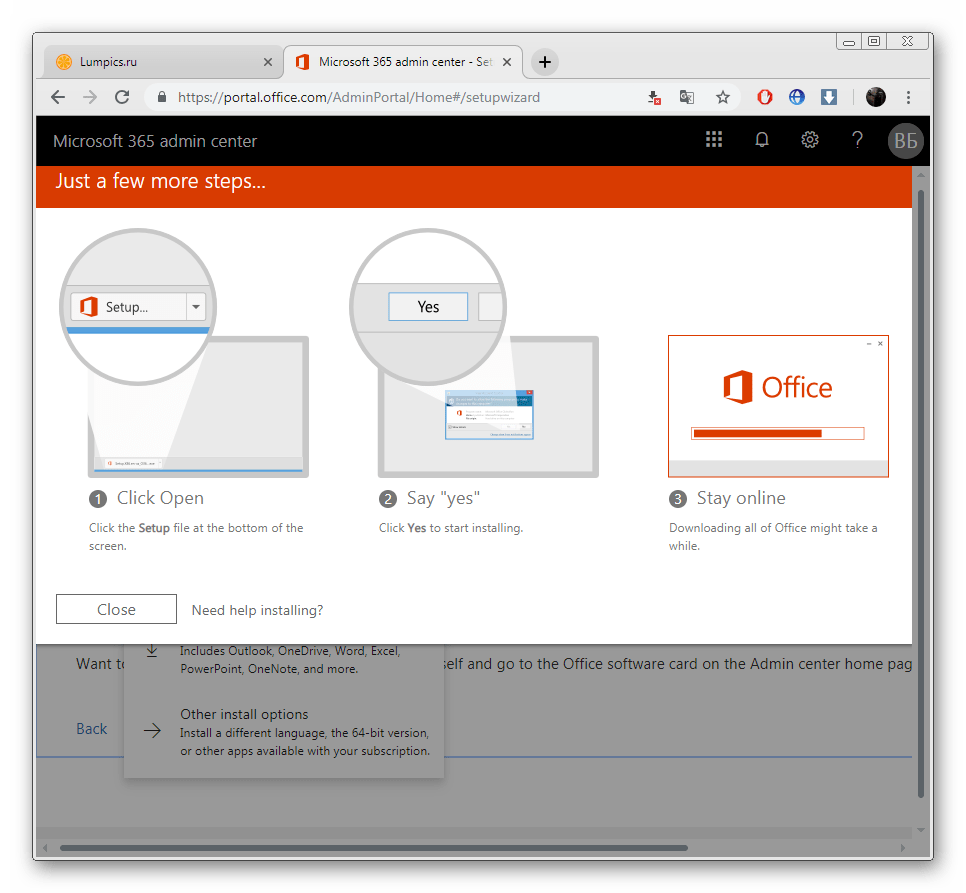
Следует обратить внимание, что спустя месяц подписка будет продлена автоматически при условии наличия средств. Поэтому, если вы не хотите далее пользоваться Экселем, в настройках аккаунта отмените оплату Office 365.
Шаг 2: Установка компонентов
Теперь начинается самый легкий, но длительный процесс – инсталляция компонентов. Во время него на ПК будут загружены и установлены все программы, входящие в приобретенную подписку. Вам же нужно только:

Шаг 3: Запуск программы
При первом запуске не производится какой-либо конфигурации или чего-то крайне важного, однако следует ознакомиться с этим:

Выше вы могли ознакомиться с детальным руководством по скачиванию и инсталляции Microsoft Excel. Как видите, в этом нет ничего сложного, важно лишь правильно следовать инструкциям и внимательно читать информацию, предоставленную разработчиком на сайте и в установщиках. Первые шаги в работе с электронными таблицами вам помогут сделать руководства в наших материалах по ссылкам ниже.
Прежде чем приступить к работе с Microsoft Office Excel, вы можете сделать так, чтобы при запуске Excel автоматически открывалась определенная книга либо шаблон книги, либо шаблон на листе с пользовательскими параметрами. Если вы больше не хотите открывать определенную книгу, вы можете отменить ее открытие при запуске Excel.
Если книга, открытая при запуске Excel, содержит автоматические макросы, такие как Ауто_опен, эти макросы будут выполняться при открытии книги. При необходимости вы можете запретить их автоматический запуск при запуске Excel.
Советы:
Вы также можете настроить способ запуска Excel, добавив в команду запуска параметры командной строки и параметры.
Дополнительные сведения можно найти в разделе Параметры командной строки для продуктов Microsoft Office .
Автоматический запуск Excel с помощью пустой книги
В Excel 2013 и более поздних версиях Excel по умолчанию отображает начальный экран с последними книгами, расположением и шаблонами при запуске. Этот параметр можно изменить, чтобы не использовать этот экран и создать пустую книгу. Вот как это сделать.
Щелкните Параметры _гт_ файла .
В разделе Общие , а затем в разделе Параметры запуска check флажок показывать начальный экран при запуске этого приложения .
Нажмите кнопку ОК .
Поиск папки XLStart
Все книги, шаблоны и файл рабочей области, которые вы поместите в папку XLStart, автоматически открывается при запуске Excel. Чтобы узнать путь к папке XLStart, проверьте параметры центра управления безопасностью. Вот как это сделать.
Выберите Файл > Параметры .
Щелкните центр управления безопасностью , а затем в разделе центр управления безопасностью Microsoft Office Excel выберите пункт Параметры центра управления безопасностью .
Выберите пункт Надежные расположения и проверьте путь к папке XLStart в списке надежных расположений.
Выберите Файл > Параметры > Дополнительно .
В разделе Общие в поле при запуске выберите Открыть все файлы в введите полный путь к папке, которую вы хотите использовать в качестве альтернативной папки автозагрузки.
Поскольку Excel попытается открыть каждый файл в альтернативной папке автозагрузки, убедитесь, что вы указали папку, содержащую только файлы, которые Excel может открыть.
Примечание:
Чтобы использовать шаблон книги, создайте книгу, содержащую листы, текст по умолчанию (например, заголовки страниц, названия столбцов и строк), формулы, макросы, стили и другие параметры форматирования, которые будут использоваться в новых книгах, основанных на шаблоне книги.
Чтобы использовать шаблон листа, создайте книгу, содержащую один лист. На листе Добавьте форматирование, стили, текст и другие сведения, которые должны отображаться на всех новых листах, которые будут основываться на шаблоне листа.
Форматы ячеек и листов.
Форматы страниц и параметры область печати для каждого листа.
Стили ячеек.
Количество и тип листов в книге.
Защищенные и скрытые области книги. Вы можете скрыть листы, строки и столбцы и запретить изменение ячеек листа.
Текст, который вы хотите повторять, например заголовки страниц, названия строк и столбцов.
Данные, рисунки, формулы, диаграммы и другие данные.
Параметры проверки данных.
Параметры вычислений в книге и параметры представления окна.
В поле имя файла выполните одно из указанных ниже действий.
Чтобы создать шаблон книги по умолчанию, введите Книга .
Чтобы создать шаблон листа, используемый по умолчанию, введите лист .
Чтобы создать настраиваемый шаблон книги или листа, введите имя, которое вы хотите использовать.
Выполните одно из следующих действий.
На вкладке Файл выберите команду Сохранить как .
В поле Тип файла выберите пункт шаблон .
Нажмите кнопку файл _гт_ Закрыть .
Автоматическое открытие определенной книги при запуске Excel
Чтобы автоматически открывать определенную книгу при запуске Excel, вы можете поместить ее в папку XLStart или использовать альтернативная папка автозагрузки в дополнение к папке XLStart.
Размещение книги в папке XLStart
Все книги, шаблоны и файл рабочей области, которые вы поместите в папку XLStart, автоматически открывается при запуске Excel. Эта папка XLStart была создана при установке Excel и обычно находится в одном из указанных ниже мест.
Использование альтернативной папки автозагрузки
Примечание: Если книга с таким же именем находится в папке XLStart и в дополнительной папке автозагрузки, откроется файл в папке XLStart.
Отмена открытия определенной книги при запуске Excel
В зависимости от расположения книги, которая автоматически открывается при запуске Excel, выполните любое из указанных ниже действий, чтобы убедиться, что книга больше не открывается при запуске.
Автоматическое открытие шаблона книги или листа при запуске Excel
Вы можете сохранять часто используемые параметры книги в шаблоне книги, а затем автоматически открывать этот шаблон книги при каждом запуске Excel.
Отключение автоматического запуска макросов при запуске Excel
Автоматические макросы (например, Ауто_опен), которые были записаны в книгу, которая открывается при запуске Excel, будут автоматически запускаться сразу после открытия книги.
Чтобы предотвратить автоматический запуск макросов, при запуске Excel удерживайте нажатой клавишу SHIFT.
MS Excel 2007
Что делают с помощью электронных таблиц
Электронные таблицы Excel - вторая по значимости программа, входящая в офисный пакет программ Microsoft Office. В то же время это самая простая и понятная программа с удачным, интуитивно понятным, интерфейсом. Если вы хоть раз запускали программу Excel, то согласитесь с этим, так как даже на первый взгляд новичка в ней ничего сложного нет.
Сама идея электронных таблиц, похоже, пришла в голову программистам, благодаря воспоминаниям о школьных тетрадках с листами в клетку, в которых удобно делать самые различные вычисления: от сложения в столбик до расчетов в больших таблицах. Соответственно и окно программы Excel очень похоже на обычный тетрадный лист.
Что же можно делать с помощью электронных таблиц?
Все, что нужно для работы и учебы. Их даже можно использовать вместо обычного калькулятора. Однако программа Excel разрабатывалась для решения самых различных экономических и научных задач, поэтому ее с удовольствием применяют везде, где требуется произвести несложные, но многократно повторяющиеся вычисления: рассчитать результаты лабораторной работы, бухгалтерский баланс, начертить графики по данным научной работы, да и просто вести домашний бюджет.
Работа в программе Excel интуитивно понятна, так как в ней автоматизированы математические операции, которые все изучают в школе. К тому же Excel в отличие от других продуктов корпорации Microsoft - вполне компактная и незапутанная система. Однако для более плодотворной работы в Excel пользователю необходимо знать типовые приемы выполнения некоторых операций, что повысит комфортность работы и позволит автоматизировать рутинные действия. Кроме того, существуют «секреты» Excel, до которых пользователь самостоятельно добирается весьма не скоро. А они серьезно облегчают жизнь опытных пользователей и помогают создавать удобные в использовании электронные таблицы.
Для запуска программы найдите на Рабочем столе значок с подписью Microsoft Office Excel 2007. Двойной щелчок кнопкой мыши на этом значке откроет окно программы Excel с пустой таблицей, как это показано на рис. 1.1. В заголовке окна будет надпись Книга1 - Microsoft Excel, а на панели задач появится кнопка с пиктограммой Excel и надписью Книга1. Это означает, что в программе Excel создан новый пустой документ (электронная таблица).
Файлы документов в программе Excel называются книгами. Традиционные для персональных компьютеров действия открытия, закрытия и сохранения файлов в Excel производятся с книгами.
Книга состоит из рабочих листов. Каждый рабочий лист имеет имя, которое отображается на его ярлыке. По умолчанию листы называются: Лист1 , Лист2 и т.д. Для активизации листа нужно щелкнуть на его ярлыке.
Рабочая область каждого листа представляет собой таблицу. Столбцы таблицы озаглавлены латинскими буквами и, далее, двухбуквенными сочетаниями. Всего в рабочем листе – 256 столбцов (от А до IV ). Строки нумеруются от 1 до 65536.
Минимальным элементом хранения данных является ячейка .
Адрес ячейки – это заголовок столбца и номер строки, на пересечении которых расположена ячейка, например, А2, В25, С65.
Одна из ячеек всегда является активной (текущей) и выделена рамкой. Операции ввода и редактирования данных всегда производятся в активной ячейке. Сделать активной другую ячейку (переместить курсорную рамку) можно несколькими способами:
щелкнуть мышью в нужной ячейке;
использовать навигационные клавиши стрелки;
нажать клавишу < Enter> .
Под панелями инструментов окна Excel расположена строка формул
.
В левой части этой строки отображается адрес текущей ячейки (или ее имя), в правой части – содержимое текущей ячейки. Между полем адреса и полем содержимого расположены кнопки:
– открывает список именованных ячеек (для быстрого перехода к ним), а при вводе формулы – список 10 функций, использовавшихся последними;
– вызывает окно Мастера функций,
При начале ввода данных с клавиатуры в ячейку в строке формул появляются еще две кнопки:
– отмена ввода (эквивалентно клавише
–ввод данных в ячейку (эквивалентно
Справочная система
Справочная система в пакете программ Microsoft Office 2007 содержит несколько уровней справочной информации, рассчитанной как на начинающих пользователей, так и на профессионалов. Если вы первый раз работаете в программе Excel, то в справочной системе вы легко найдете описание простейших приемов работы. Если у вас есть опыт работы в Excel, то справочная система станет удобным инструментом для повседневной деятельности. Профессионалу будет удобно пользоваться справочной системой, когда потребуется найти справку по той или иной редко используемой формуле или уточнить ряд тонкостей программирования в электронных таблицах.
Самый первый уровень справочной системы - это контекстная подсказка (всплывающее небольшое окно). Она очень удобна для новичков, а также для тех, кто работал с предыдущими версиями программы Excel. Для получения подробной справочной информации используется традиционное для компьютерных программ справочное окно с гиперссылками и тематическими разделами.
ПРИМЕЧАНИЕ
В программе Excel работает функциональная клавиша F1 на клавиатуре, с помощью которой вызывается окно справочной системы. Если вы не знаете, что делать дальше, и возникли вопросы, то нажмите эту клавишу.
В сложных ситуациях можно ввести в строке (расположена слева от кнопки Поиск) слово или несколько слов, которые имеют отношение к вашей проблеме. После нажатия кнопки Поиск в окне Справка будет выведен перечень гиперссылок на интересующую вас тему.
Основные принципы создания, загрузки и сохранения документов Excel аналогичны способам для документов Word.
Запустить программу Excel можно из Главного меню Windows с помощью команды ПУСК - Программы - Microsoft Excel. Так же запуск программы может осуществляться любым из стандартных способов запуска приложений, в том числе двойным щелчком мыши по значку документа, ассоциированного с Excel. При запуске Excel без указания имени файла процессор по умолчанию предлагает начать создание нового документа под условным названием Книга1 .
Шаблоны документов Excel имеют стандартное расширение *.xlt. Если в каталоге автозагрузки не указано имя шаблона, то новый документ Excel (книга) создается с параметрами, заданными по умолчанию.
По умолчанию Excel 2000 сохраняет книги в формате Excel 2000, который идентичен формату файлов Excel 97, но отличается от форматов предыдущих версий. При открытии и сохранении книги Excel 2000 в Excel 97 утрачиваются некоторые свойства, характерные только для версии Excel 2000. В Excel 2000 предусмотрена возможность сохранения книги в особом двойном формате (Microsoft Excel 97 - 2000 & 5.0/95). При этом книга сохраняется в одном файле, который включает и формат
Excel 2000 без потери каких бы то ни было особенностей, специфических для этой версии.
Завершение работы Excel,как и любого другого приложения Windows,- это закрытие его окна.
Окно программы
Общий вид окна программы Excel 2000 представлен на рисунке. Окно Excel содержит все стандартные элементы, присущие окну приложения Windows (рис.1).
рис.1
Строка заголовка содержит название приложения, имя открытого документа, кнопку системного меню, стандартные кнопки управления окном.
В окне Excel, как и в окне любого другого приложения Windows, имеются вертикальная и горизонтальная полосы прокрутки.
Строка меню окна Excel отличается от строки меню Word появлением лишь одного пункта Данные вместо пункта Таблица. Команда ДАННЫЕ предназначена для манипуляций с содержимым ячеек таблицы (например, сортировки, фильтрации, консолидации данных и т.п.).
Панели инструментов окна Excel 2000 Стандартная и Форматирование выводятся по умолчанию в одной строке в сокращенном виде и содержат наиболее важные кнопки аналогичных панелей в программе Word. В Excel 2000 с помощью кнопки Отменить можно отменить 16 последних операций.
Рис.2
Ниже панели инструментов в окне Excel располагается Строка формул, (рис. 2)
которая служит для ввода и редактирования данных в ячейках и содержит:
1. Поле имени - раскрывающийся список, в котором высвечивается адрес или имя активной ячейки или блока ячеек таблицы.
2. Строковое поле для ввода и редактирования данных, предназначенное для просмотра и редактирования текстовых данных. Особенностью строки (поля)
ввода и редактирования является то, что она:
Ё полностью отображает содержимое активной ячейки, которое иногда не видно в самой ячейке;
Ё дает возможность видеть содержащуюся в текущей ячейке формулу или функцию, а не её результат, отображенный в самой ячейке;
3. Между этими полями во время ввода данных появляются три кнопки для управления процессом ввода:
Ё Изменить формулу - [=],
Ё Заверение ввода - [v],
Ё Отмена ввода - [x]
Рабочее поле (лист) (рис. 3) окна программы Excel состоит из ячеек, названий столбцов и строк. В верхней части рабочего листа находится строка заголовков столбцов таблицы.

рис. 3
Слева расположены номера строк таблицы. На их пересечении находится «пустая» серая кнопка, которая служит для выделения всего рабочего листа.
Ниже всего рабочего поля располагается строка с ярлычками (названиями) рабочих листов, имеющихся в книге. Слева от ярлычков находятся кнопки для перемещения по рабочим листам документа, а справа - горизонтальная полоса прокрутки.
В самом низу окна программы Excel находится строка состояния табличного процессора(строка подсказки). Она предназначена для выдачи сообщений пользователю относительно его возможных действий в данный момент. Строка состояния может содержать индикатор состояния табличного процессора, отражающий режим его работы (Готово, Ввод, Правка, Запись макроса), расшифровку текущей команды меню, подсказку о назначении используемой кнопки. Кроме того, на строке состояния находится поле для автовычислений, которое используется для быстрого подсчета и просмотра промежуточных результатов. Excel является многократной программой, т.е. позволяет одновременно открыть несколько документов. Перемещаться между окнами открытых документов можно щелчком мыши по знаку документа на Панели задач или через меню Окно. Упорядочить расположение открытых окон документов Excel можно с помощью команды ОКНО - Расположить. Окно документа Excel можно разделить на два или четыре подокна и одновременно работать с разными частями одной и той же таблицы. Разделить окна можно с помощью команды ОКНО - Разделить, либо с помощью разделителей окна - черных прямоугольников на полосах прокрутки. Закрыть окно можно командой меню ОКНО - Снять Разделение
