Не запускаются никакие программы windows 7. Программа не запускается. Неверный путь к исполняющему файлу
Привет всем! Статья будет небольшая, но очень полезная о том почему не запускаются игры на Windows 7, 8, 10 или не запускается программа? Все очень просто!
Почему не запускаются игры на Windows 7, 8, 10 что делать?
Я постараюсь вспомнить все причины, которые у меня были.
Причина №1. Нет требуемых компонентов.
Самая распространенная причина, их за-чего не запускается игра или программа, это нехватка компонентов в системе. Чтобы не тратить много времени на поиске, выкладываю, все компоненты в архиве:
Откройте образ, или распакуйте например с помощью .
После запуска, инсталлятор предложит выбрать компоненты, для начала установите все по стандарту, если не поможет тогда добавляйте.

Вначале можно выбрать оптимальный выбор. Если не поможет, то тогда нажимаем выбрать все.

Появится список, устанавливаемых компонентов.

Тут можно ничего не выбирать или выбрать по желанию.

После выбора, нажимаем установить.

Пойдет установка.

После установки, лучше перезагрузить компьютер.

Для программ важные компоненты, это , и .
Для игр тоже самое и обязательно .
Остальное зависит от программы или игры. По этому если не запускается игра или программа, смело скачивайте и устанавливайте все!
Причина №2. Недостаточно прав для запуска.
Попробуйте запустить игру от имени администратора, для этого нажимаем правой кнопкой мыши по ярлыку и выбираем запуск от имени администратор.

Причина №3. Игра или программа не совместима.
Возможно ваше приложение не совместимо с вашей версией Windows. Для совместимости можно попробовать нажать правой кнопкой мыши по ярлыку и выбрать свойство.

Причина №4. Совместима ли игра с вашим компьютером.
Возможно игра или программа не совместима с вашим компьютером. Для этого вводим название и пишем системные требования.

Нас интересуют хотя бы минимальные требования. Как посмотреть системные требования компьютера, можно .

Причина №5. Не установлены необходимые драйвера.
Для игр важно, чтобы были установлены драйвера на видеокарту. Скачать их можно с официально сайта или .
Скачиваем под вашу видеокарту и .
Причина №6. Плохая сборка.
Возможно вы скачали ломаную игру (или программу) в интернете и она не запускается. Причин тут может быть много, но одна из главных это такая сборка. И тут либо качать другую, либо покупать лицензию.
Причина №7. Проблема в операционной системе.
- Возможно вы давно не чистили компьютер, тогда его необходимо .
- Вирусы не дают компонентом нормально работать. В этом случае нужно прогнать компьютер антивирусом.
- Если сетевая игра, её может блокировать антивирус или файрвол. Можно временно их отключить попробовать или добавить в исключения.
Причина №8. Другие причины.
- Неверная дата и время на компьютере.
- Проверяем наличие обновлений или новых версий игры или программы.
- Используйте латинские символы в пути, при установке игры.
- Установите все компоненты (программы) идущие с игрой.
Это все что я вспомнил. Если вспомните ещё почему игра или программа не запускается, пишите в комментариях.
Случается так, что игры и программы на Android перестают запускаться после продолжительного использования или не работают сразу после установки. О том, почему на Андроиде не открываются приложения, о возможных причинах неполадок и способах их решения расскажет
Почему не запускаются приложения
Если на Android-устройстве не включается приложение, причин может быть несколько. Среди них:
- недостаток ОЗУ;
- устаревшая версия ОС;
- сбои в работе приложения или операционной системы.
Последняя обычно проявляется при длительном использовании приложения. Первая и вторая — сразу после установки.
Недостаток оперативной памяти
Главным признаком является чёрный экран после установки и запуска приложения. Решением станет восстановление части ОЗУ закрытием лишних работающих программ. Сделать это можно вручную в настройках смартфона или с помощью специального ПО, например, или .
Если первый способ не помог, потребуется установить специальные утилиты ROEHSOFT SWAPit RAM EXPANDER или SWAPPER. Они используют часть пространства на карте памяти для расширения объёма ОЗУ. Такая возможность поддерживается немногими смартфонами. Чтобы определить, поддерживает ли телефон опцию swap, можно установить утилиту Memoryinfo& Swapfile Check, а после проверки удалить её. Для работы с этими утилитами нужны ROOT права на мобильное устройство.


Важно помнить, что при использовании ПО такого типа и при решении подобных задач срок службы карты памяти существенно сокращается.
Устаревшая версия ОС
Вторая возможная проблема, из-за которой не запускаются приложения на Андроид — версия ОС устарела. При скачивании ПО через Google Play пользователь сразу будет предупреждён о том, что ПО не подойдёт для данной ОС. Если установка выполнена через APK-файл, о том, что программа не будет работать, пользователь узнает только после инсталляции.
Для решения выполняется обновление операционной системы. В настройках телефона открывают раздел «Обновление системы», а затем нажимают на кнопку «Проверка обновлений». Если новой версии ПО нет, появится соответствующее уведомление. Иначе будет предложено установить обновления.


На разных смартфонах названия разделов могут отличаться.
На технике некоторых производителей обновление прошивки непосредственно через меню невозможно. Потребуется искать нужное ПО на официальном сайте компании, загружать его на ПК и обновлять телефон через компьютер.
Сбои в работе приложения или ОС
Иногда телефон не открывает приложения из-за сбоев в их работе. Сначала следует сбросить кэш, после чего повторно запустить программу. Потребуется открыть «Настройки» — «Приложения» и найти нужное. Кликом по нему открыть страницу с информацией о ПО и нажать «Очистить кэш».



Если проблема сохраняется после этих действий, работы программы завершают на этой же странице, нажав «Остановить», а затем заново её открывают.
Если приложение по-прежнему не работает, его удаляют и загружают заново.
В тех случаях, когда не запускается не одно, а множество программ или игр, проблема может быть в работе ОС. Нужно выполнить сброс до заводских настроек. Важно помнить, что при этом будет удалена вся пользовательская информация, поэтому её предварительно перемещают на карту памяти.
Время на чтение: 40 мин
Систематически неопытный пользователь сталкивается с проблемами программного характера, начиная от битых файлов программ и заканчивая полным контролем системы вирусами. Сегодня следует рассмотреть одну из самых неприятных и в тоже время частых проблем, когда не открывается.exe.
Exe файл необходим для запуска практически всех программ на компьютере – это некий исполнительный элемент. Таким образом, если он не будет правильно запускаться, то и получить доступ к приложениям не получится, что является веской причиной для устранения неисправности.
Почему.exe не открывается?
Проблема возникла из-за одной или нескольких причин, среди которых:
- Вам навредил вирус;
- Вы самостоятельно изменили программу для обработки файлов;
- Вы внесли изменения в реестр вручную или с помощью файла reg.
Любой из этих вариантов может привести к тому, что не открываются файлы.exe. Особенно часто возникает проблема вследствие работы вирусов на компьютере. Причину и корень проблемы можно устранить при помощи нескольких нехитрых способов, которые вернут первоначальную настройку реестра.
Существуют другие проблемы, которые могут ввести вас в заблуждение, будто не открывается exe файл. К таким можно отнести битые ярлыки, деятельность антивирусной программы и т.д., об этом расскажем далее.
Восстановление реестра с помощью reg файла
Файлы с расширением reg представляют собой пакеты инструкций, которые импортируются в реестр, что приводит к его изменению. По сути данные файлы выполняют точно такие же действия как и ручное редактирование реестра, но требуют значительно меньшее количество времени и поэтому более приоритетный вариант.
Можете воспользоваться файлом по ссылке https://www.oszone.net/user_img/090802193352/fix-exe.zip . Использование его крайне простое, разархивируйте и запустите элемент. При запросе о внесении изменений в систему согласитесь. После этого попробуйте запустить любой exe файл, его обработчик должен быть правильно установлен и вы увидите в качестве результата запущенное приложение.
Восстановление ассоциации при помощи AVZ
AVZ – это маленькая программа, которая полностью покроет нашу необходимость в восстановлении работоспособности системы. Помимо того, что она способна устранить баг с ассоциацией exe файлов, так она же поможет найти и вирусы, благодаря которым вы столкнулись с проблемой.
- Загрузите AVZ;
- Запустите утилиту из архива, установка не требуется. Если у вас это не получится, тогда разархивируйте файлы, затем из командной строки запустите её, указав полный путь;

- Нажмите вкладку «Файл»;
- Выберите пункт «Восстановление системы»;

- Установите флажок возле первого пункта и кликните по «Выполнить отмеченные операции».

На этом функционал программы не заканчивается, также следует провести быстрое сканирование системы на вирусы и системные проблемы.
Выполните это так:
- В основном окне программы установите галочку возле системного раздела и нажмите «Пуск»;

- Исходя из типа угрозы и файла примите решение о необходимых действиях в отношении лечения файла;
- Если не помогло, попробуйте выполнить сканирование остальных разделов.
Вероятно, в силу портативности программы, вам может не хватить мощности поискового робота утилиты. Тогда можете воспользоваться другой, полной программой.
Восстановление запуска exe вручную
Вручную действие будет немного сложнее, но зато не требует установки или загрузки программ, подойдёт для компьютера вне сети. Действия будут выполняться в реестре, поэтому не меняйте лишних параметров, так как это может плачевно сказаться на устойчивости системы.
- Нажмите Win + R и введите regedit;
- Найдите HKEY_CLASSES_ROOT\.exe, проще всего найти среди большого множества разделов, введя название на клавиатуре, только в быстром темпе;
- Правый клик по значению «По умолчанию» и выберите «Изменить»;
- Замените параметр на слово exefile;

- Теперь в том же разделе найдите группу exefile;
- Откройте параметр «По умолчанию» двойным кликом и установите значение "%1" %*
- Далее перейдите внутрь в раздел shell и затем open;

- Теперь снова в «По умолчанию» вставьте значение "%1" %*
- Перезагрузите ПК.
Этот ряд действий позволяет добиться поставленной цели и восстановить ассоциацию файлов exe. Подобным образом можно делать и с другими форматами, но лучше воспользуйтесь специальными утилитами, вроде предыдущей.
Также следует знать, что существуют тяжелые варианты проблемы, когда даже строка «Выполнить» не работает. Тогда нажмите Ctrl+Alt+Del, затем выберите «Файл» и «Выполнить».
Дополнительные способы
Иногда, пользователь думает, что у него нарушилась ассоциация файлов, когда на самом деле произошли некоторые другие не менее приятные изменения. При сбое с открытием exe файлов, зачастую показывается окно, что программа не может использовать данные или Windows не нашел обработчик.
Возможно, причина того, что у вас не запускается файл exe в том, что указан неправильный путь к нему. Обычно такие сбои происходят, если вы удалили или изменили месторасположение файла. Попробуйте пройти в папку, содержащую программу и проверить работает ли она.
Также некоторые «качественные» антивирусы, если их установить в систему зараженную довольно сильно или даже вообще чистую, характеризуют некоторые или все файлы exe, как вирусы. В связи с этим может их удалить или добавить в карантин. Тогда нужно настроить антивирус, занеся файл в белый список.
Воспользовавшись одной из утилит или выполнив действия вручную, все программы должны запускаться в стандартном режиме.
Если у Вас остались вопросы по теме "Почему не запускается.exe файл?", то можете задать их в комментариях
Причин, из-за которых установленные на компьютере программы вдруг перестают работать или вообще запускаться - огромное количество. К сожалению, многие из них носят исключительно специфический характер, связанный с определенными программными и техническими нюансами каждого отдельно взятого приложения и требуют от пользователя эксклюзивного подхода к решению вопроса по восстановлению их работоспособности.
Однако, есть немало и общих, достаточно часто возникающих причин, устранив которые, можно без особого труда восстановить работу большинства софта. Такие, реально действенные универсальные решения мы и хотим предложить нашим пользователям в приведенных ниже инструкциях.
Итак, если у вас перестала работать или запускаться какая-либо установленная на компьютере программа, нужно...
Сверить технические требования (System Requirements)
Прежде, чем скачать и воспользоваться какой-либо программой, всегда внимательно проверяйте на официальном сайте разработчика софта технические требования, предъявляемые к каждой программе. При этом обязательно учтите, что такие тех. требования бывают двух видов: минимальные (гарантируют, что программа точно запустится на вашей машине, но никак не гарантируют, что она будет быстро и полноценно функционировать ) и рекомендуемые .
Тем, кто скачивает софт с нашего сайта mydiv.net , стоит обратить внимание, что информация по техническим требованиям находится на главной странице каждой программы в вкладке "Требования" (см. скриншот).
Изучая тех. требования каждого приложения, обращайте внимание на следующие нюансы, особенно, если у вас проблемы не с "бытовым" софтом, а со специализированными утилитами (например, не запускается / не работает программа для настройки, тестирования и разгона какого-либо "железа" или другие профессиональные приложения ):
- Мощность процессора , его марка, модель и другие дополнительные параметры (например: Intel Core 2 Extreme QX9650, 3ГГц).
- Объем оперативной памяти , ее марка, тип, частота шины и др. (например: Corsair DDR3 2048Мб, 1333МГц).
- Параметры видеокарты: марка, модель, интегрированная (встроенная) или дискретная (внешняя), объем и тип ее видеопамяти и др. (например: AMD Radeon HD 7770, 1Гб GDDR5).
- Жесткий диск: обязательно уточните объем свободного места, необходимый для установки программы + дополнительное место для хранения временных и создаваемых в этой программе файлов, а так же: марку, модель, тип (внешний или внутренний), вид (SSD, HDD или SSHD) и иные тех. параметры жесткого диска.
- Звуковая карта. Внимательно проверьте все требования к звуковому устройству: марка, модель, тип (внутренняя или внешняя) и др. Особенно, это нужно для запуска и использования специализированных программ для настройки и тестирования звуковых карт, аудио редакторов, конвертеров и т.п.
- Требования к операционным системам: обязательно сверьте версию ОС, номер ее сборки, требования к наличию установленных сервис-паков, разрядность "операционки" и т.д. (например: Windows 7 Home Premium SP1 x64 или Windows 10 Build 10547).
- Дополнительное ПО
. Помимо аппаратных требований, необходимых для запуска и работы программ, существуют еще и "программные требования" к софту. То есть, для нормального функционирования какого-либо приложения, может потребоваться обязательная установка дополнительного технического ПО. Вот, список того, что обязательно нужно установить на свой компьютер и периодически обновлять, поддерживая актуальность установленной версии:
- Microsoft DirectX . Набор библиотек и инструментов, необходимый для обработки и воспроизведения компьютерной графики.
- K-Lite Codec Pack или Advaced Codecs . Наборы мультимедиа кодеков, необходимые для воспроизведения аудио и видео на компьютере. Очень часто используются и специализированными программами для редактирования и конвертирования аудио и видео.
- Adobe Flash Player . Программа-дополнение для браузера, которая позволяет воспроизводить видео в интернете.
- Microsoft Visual C++ . Набор библиотек и плагинов, необходимых для работы многих компьютерных программ (в том числе и для видеоигр), написанных на языках С++ или С#.
- Microsoft .NET Framework . Необходим для работы программ и игр, написанных с использованием технологии.NET.
- Java JRE . Необходима для работы программ, созданными с использованием языка Java.
Остальные программные требования, уточняйте на официальных сайтах разработчиков программ! Внимательно изучив все аппаратные и программные требования, вы сразу же поймете, "потянет" ли ваш компьютер нужную программу или нет!
Обновить / переустановить драйверы
Драйвер является важнейшей технической программой от которой на 100% зависит нормальная работа всех устройств, подключенных к компьютеру (процессор, видеокарта, звуковая карта и другие устройства), а так же самой операционной системы и всего установленного на ней софта. Согласитесь, если у вас будут какие-либо проблемы с драйвером веб-камеры, то вы вряд ли сможете воспользоваться программой для записи с вебки или сделать видеозвонок в Скайпе . Другой вариант... К примеру, если у вас на компьютере не установлен (или начал конфликтовать) драйвер звуковой карты, то ваш медиаплеер однозначно покажет "немое кино", и про работу в аудиоредакторах / конверторах тоже можно забыть. Поэтому, совершенно очевидно, что за драйверами нужно внимательно следить и вовремя их обновлять!
Полная деинсталляция и переустановка неработающих программ
Действительно такой метод реально может сработать. Сбоящие или вовсе не запускающиеся приложения стоит попробовать удалить из системы и установить заново. Для корректного удаления программ из "операционки", лучше всего использовать специализированные приложения "деинсталляторы" . Для этих целей, мы рекомендуем воспользоваться Revo Uninstaller . Подробную инструкцию о том, как правильно переустанавливать программы на компьютере и пользоваться Revo Uninstaller , можно прочитать в .
Впрочем, программ-деинсталляторов на сегодняшний день создано немало. Если вышеуказанная программа вас чем-то не устроит, то можно выбрать любое-другое понравившееся приложение из этого набора программ .
Полная очистка системы программами-чистильщиками
Такой метод тоже вполне оправдан, особенно, в качестве профилактики сбоев работы программ в будущем. Запомните! Чем меньше всякого "мусора" будет скапливаться в операционной системе, тем стабильнее, она и весь установленный на ней софт будут работать!
Для выполнения задач подобного плана так же, лучше всего пользоваться специальными программами - "чистильщиками" . Лучшей из них, бесспорно, является CCleaner . Как пользоваться CCleaner и полностью очистить систему , в подробностях написано . Для тех, кто и в дальнейшем пожелает использовать эту программу на постоянной основе, рекомендуем еще одно тематическое руководство " ".
Впрочем, программ-чистильщиков на современном компьютерном рынке тоже достаточно много. Если возникнет необходимость, можно легко выбрать любую-другую программу для очистки "операционки", заглянув в этот набор "Программы для очистки операционной системы ".
Удаление программ из автозагрузки (автозапуска)
Программы, находящиеся в автозапуске, всегда автоматически стартуют вместе с операционной системой и в дальнейшем продолжают висеть в ней "фоном". Без сомнения, многие из них вполне могут конфликтовать с другими приложениями, запускаемыми / работающими на ПК, а так же сильно тормозить работу системы и даже нередко приводить к ее сбоям! Попробуйте убрать из автозагрузки все лишние приложения и, вполне возможно, нужные вам программы снова начнут запускаться и нормально работать.
Очистить автозагрузку от лишних объектов можно разными способами, как вручную (через службу msconfig ), так и с помощью специализированных утилит, например, все тот же CCleaner . Подробнее о том, как редактировать автозапуск, можно прочитать в руководстве " ".
Очистка компьютеров от вирусов
Вредоносное ПО, так же может оказаться реальной причиной из-за которой могут не работать или не запускаться те или иные программы на компьютере, поскольку, вирусы могут легко повреждать, удалять и блокировать рабочие файлы программ. По этому, рекомендуем всем пользователям обзавестись серьезным антивирусом и полностью проверить систему!
Выбрать подходящие антивирусные программы можно здесь (в этих наборах представлены самые лучшие, в т. ч. и бесплатные антивирусные приложения самого разного плана):
Дополнительное антивирусное ПО, можно поискать на сайте mydiv.net в других наборах программ в разделе "Безопасность ".
О том, как пользоваться антивирусами и качественно очистить компьютер от различного вредоносного ПО, внимательно читайте в этих руководствах:
Добавить исключения в антивирус
Как известно, идеальных антивирусов не существует. Многие из них зачастую грешат ложными срабатываниями. В любой момент, антивирус может легко удалить с компьютера чем-то "не понравившиеся" ему файлы какой-либо программы или заблокировать их выполнение. Соответственно, эти программы тут же перестанут работать или вовсе запускаться.
Чтобы избежать подобных неприятных ситуаций, нужно воспользоваться функцией "Исключения" , имеющейся практически в каждом нормальном антивирусе. Учтите! В исключения можно добавлять только те файлы и папки, которые вы считаете стопроцентно безопасными!
О том, как правильно создавать исключения в антивирусах, читайте в этих руководствах:
- " ",
Запуск программ от имени администратора и отключение UAC
UAC - система контроля учетных записей пользователей Windows, созданная для контроля за разграничением прав доступа пользователей к функциям операционной системы и предотвращения несанкционированного запуска различных приложений в "фоновом" режиме.
Повышенными привилегиями в системе обладает только администратор . И только он может запускать многие системные службы и установленные на компьютере приложения! По этому, если у вас не запускается какая-либо программа, попробуйте ее перезапустить с административными правами . Заодно, можно отключить систему UAC , чтобы не мешала в дальнейшем.
Подробнее о том, как это делается, можно прочитать в руководстве " ".
Различные сетевые проблемы...
Здесь вы найдете решения для наиболее часто встречающихся сетевых проблем из-за которых перестают работать или запускаться многие программы, установленные на компьютере.
Прописывание DNS Гугля
Многим программам для запуска и работы, в обязательном порядке, необходимо постоянное и стабильное интернет-соединение, с чем, у большинства наших провайдеров частенько возникают серьезные проблемы. Одна из наиболее частых проблем - сбои DNS-серверов . Итак, если ваш роутер фиксирует наличие подключения, но при этом, страницы в браузере по непонятной причине не грузятся, вполне возможно, что у провайдера возникли какие-то проблемы с DNS-серверами. Для устранения проблемы необходимо прописать в настройках сетевой платы альтернативные DNS серверы от Google .
Делается это так. Кликаем на значок сети (в правом нижнем углу экрана) и открываем "Центр управления сетями и общим доступом" .

В открывшемся меню, выберите опцию "Изменение параметров адаптера" и вы попадете в раздел "Сетевые подключения" .

В этом разделе выберите "Подключение по локальной сети" или же "Беспроводное сетевое соединение" (если получаете интернет через Wi-Fi). Кликните по выбранном объекту правой клавишей мыши и выберите пункт "Свойства" .

В свойствах сетевой платы, выберите пункт "Протокол Интернета версии 4 (TCP/IPv4)" , кликнув по нему дважды. В открывшихся свойствах сетевого протокола, пропишите следующие цифры: «Предпочитаемый DNS-сервер» - 8.8.8.8, «Альтернативный DNS-сервер» - 8.8.4.4. После чего, для подтверждения операции нажмите "ОК" .


В качестве альтернативного варианта, можно сделать еще так. В графе "предпочитаемого сервера" прописать ip-адрес своего роутера (как правило: 192.168.1.1 или 192.168.0.1 ), а в "альтернативном" - уже ДНС Гугля.

После этого, если проблема была именно с DNS-серверами, странички в браузере начинают нормально открываться, а работа многих программ, требующих подключение к интернету, нормализуется.
Добавление программ в сетевые исключения антивирусов
Как уже говорилось ранее, в одной из вышеописанных инструкций, многие современные антивирусы далеко не идеальны и зачастую огорчают пользователей ложными срабатываниями. По своему "сугубо личному" усмотрению они легко могут и заблокировать всю сетевую активность любых работающих / запускающихся на компьютере программ. К чему это приведет, догадаться не сложно! Бороться с этим, так же, можно только одним способом - добавлять программы и запущенные в системе процесы в исключения
Многие windows-приложения (например, Windows Live Mail и Skype др.) напрямую "завязаны" с браузером Internet Explorer. То есть, попросту, используют его движок. Из-за этого (в некоторых ситуациях) автономный режим
этого браузера может вызывать проблемы в работе сетевых приложений. Если у вас, к примеру, не восстанавливается почта в Windows Live Mail или же вы не можете войти в Скайп (показывается белый или синий экран без полей для ввода логина / пароля) и другие подобные проблемы с ранее нормально работавшим софтом, возможно, нужно отключить автономный режим
в Интернет Эксплорере. Делается это так. Запустите Internet Explorer. Нажмите клавишу "ALT"
, чтобы появилась панель управления браузером. Откройте вкладку "Файл"
и уберите значок-флажок с пункта "Работать автономно"
(так же, эта опция может находиться в вкладке "Сервис"
). Однако, учтите, что в новых версиях браузера IE, такой опции в панели управления нет, и отключить автономный режим можно только через редактирование реестра
! Делается это следующим образом. Откройте меню "Пуск"
и в поисковой строке наберите команду: regedit
. Кликните лев. клавишей мыши на появившемсяся вверху ярлыке regedit.exe
, чтобы запустить редактор реестра. Далее, в реестре найдите ветку: HKEY+CURRENT_USER\Software\Microsoft\Windows\CurrentVersion\Internet Settings
. После этого, кликните дважды левой клавишью мыши по параметру "GlobalUserOffline"
и в открывшемся окошке, установите значение - 0
. Если такого параметра в реестре вы найдете, то его обязательно нужно создать! Кликните правой клавишей мыши в правом окне редактора реестра и выберите опцию "Создать"
, а затем "Параметр DWORD"
. После завершения всех операций, автономный режим IE будет точно отключен и работоспособность нужных вам программ должна восстановиться. На этом, данное руководство заканчивается. Мы по возможности представили вам все самые быстрые и эффективные методы для решения распространенных проблем, связанных с запуском и работой софта. Попробуйте воспользоваться наиболее подходящими из них и, скорее всего, ваши программы снова заработают!Выключение автономной работы в Internet Explorer





Вы столкнулись с такой ситуацией, ярлыки на рабочем столе перестали запускаться. Возможно даже не запускаются не только ярлыки но и сами программы - (файлы с расширением exe). Вы в панике, не зная, что делать в таких случаях вы вызываете Мастера или несёте компьютер или ноутбук в Сервисный Центр, хотя на самом деле имея небольшие знания вы вполне сможете решить не только эти проблемы, но и множество других. Именно на это нацелена Эта статья и вообще весь Сайт в Целом.
Итак, что делать, если не запускаются ярлыки на рабочем столе.
Почему ярлыки не открываются или открываются одной программой
Происходит это по многим причинам - иногда виноваты мы сами, некорректно выставив открытие ярлыков или исполняемых файлов через ту или иную программу. (В таком случае, при попытке запустить ярлык программы или exe файл у Вас может открываться какая-то совершенно другая программа - браузер, блокнот, архиватор и т.д.). Возможно это продукт работы вредоносного программного обеспечения.
Наша задача - исправить это.
Простой способ решения ошибки, поискать в интернете файлы для исправления этой ошибки. Ключевые слова для поиска - fix exe и fix lnk . Вам нужно найти файлы с расширением reg (обращайте внимание на версию Windows в описании) и импортировать данные из них в свой реестр .
Описание о том как решить проблему вручную, НИЖЕ.
Если не запускаются файлы exe (инструкция для Windows 7, Windows 8 и Windows 10)
Восстанавливаем запуск программ в командной строке. Для этого нажимаем сочетание клавиш Win +R
Откроется Утилита Выполнить где пишем cmd и нажимаем Ок .

После Этого откроется Командная Строка .

В командной строке введите notepad и нажмите Enter - запустится Блокнот .

В блокнот вставьте текст Ниже:
Windows Registry Editor Version 5.00 [-HKEY_CURRENT_USER\Software\Microsoft\Windows\CurrentVersion\Explorer\FileExts\.exe] “exefile”=hex(0):
Выберите в меню Файл - Сохранить как

В поле тип файла меняем текстовый документ на «все файлы ».

кодировку устанавливаем в Юникод .

сохраняем файл с расширением Пишем любое название (на снимке 1) .reg на диск C. и нажимаем Сохранить .
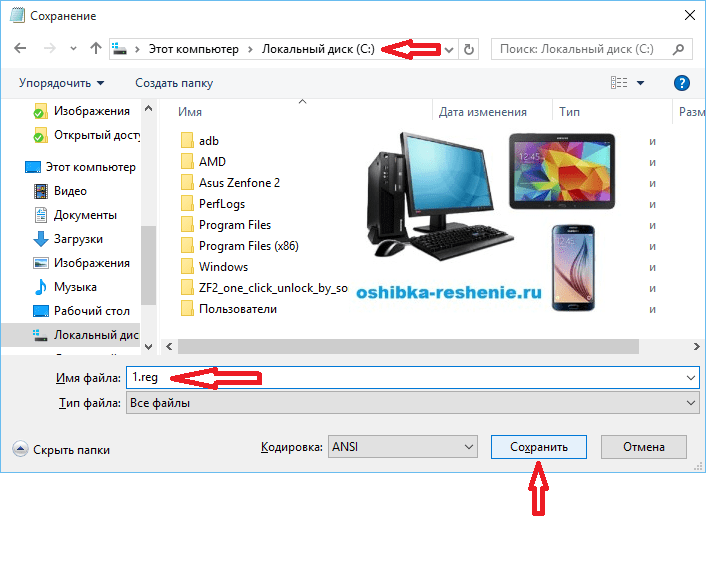
Возможно Система вас не пустит по Этому пути Сохранения, потребовав Права Админа. Тогда Сохраните на Рабочий Стол, а после скопируйте на Диск С.

Возвращаемся в командную строку и вводим команду: REG IMPORT C:\ имя_сохраненного_файла. reg в моём случае REG IMPORT C:\1.reg

На Windows 10 эту процедуру можно выполнить другим способом. Наводим курсор на Сохранённый Файл и нажимаем правую клавишу Мыши , в появившемся окне нажимаем Слияние.

На запрос системы о внесении данных в реестр отвечаем «Да »
Перезагрузите компьютер - программы должны запускаться как прежде.
Если Вам помогла данная статья, тогда оставьте Свой Комментарий и поделитесь Ей Со Своими Друзьями в Соц Сетях.
