Debian 4 пошаговая инструкция по установке. Установка операционной системы Debian. Автоматическая разметка диска
Операционная система Debian является одним из самых первых дистрибутивов, основанных на базе ядра Linux. Ввиду этого процесс установки многим пользователям, которые только решили ознакомиться с этой системой, может показаться сложным. Чтобы во время него не возникло проблем, рекомендуется следовать инструкции, которая будет предоставлена в этой статье.
Перед тем как приступать непосредственно к установке Debian 9, стоит выполнить некоторые приготовления. В первую очередь сверьтесь с системными требованиями этой операционной системы. Хотя она и не требовательная в плане мощности компьютера, во избежание несовместимости стоит посетить , где все подробно описано. Также приготовьте Flash-накопитель размером на 4 Гб, ведь без него не удастся инсталлировать ОС на компьютер.
Скачивать Debian 9 необходимо исключительно с официального сайта разработчика, это позволит избежать заражение компьютера вирусом и критических ошибок при использовании уже установленной ОС.

После этого начнется загрузка образа дистрибутива Debian 9. После завершения переходите к следующему шагу этой инструкции.
Шаг 2: Запись образа на носитель
Имея скачанный образ у себя на компьютере, необходимо создать с ним загрузочную флешку, чтобы потом с нее произвести запуск компьютера. Процесс ее создания может вызвать множество трудностей для рядового пользователя, поэтому рекомендуется обратиться к инструкции на нашем сайте.
Шаг 3: Запуск компьютера с флешки
После того как вы имеете на руках флешку с записанным на нее образом Debian 9, необходимо вставить ее в порт компьютера и запуститься с нее. Для этого необходимо войти в BIOS и произвести некоторые настройки. К сожалению, универсальной инструкции, но на нашем сайте вы сможете узнать всю нужную информацию.
Шаг 4: Начало установки
Инсталляция Debian 9 начинается с главного меню установочного образа, где вам сразу же необходимо нажать по пункту «Graphical install» .

После этого наступает непосредственно настройка будущей системы, вам необходимо сделать следующее:
- Выбрать язык установщика. В списке отыщите свой язык и нажмите кнопку «Continue» . В статье будет выбран русский язык, вы же поступайте на свое усмотрение.
- Укажите свое местонахождение. По умолчанию вам предлагается выбор из одной или нескольких стран (в зависимости от выбранного ранее языка). Если необходимой в списке нет, кликните по пункту «другая» и выберите ее из списка, после чего нажмите «Продолжить» .
- Определите раскладку клавиатуры. Из списка выберите тот язык, которому она будет соответствовать по умолчанию, и нажмите кнопку «Продолжить» .
- Выберите горячие клавиши, после нажатия которых будет меняться язык раскладки. Здесь все зависит от ваших предпочтений - какие клавиши вам удобней использовать, те и выбирайте.
- Дождитесь окончания процесса загрузки и установки дополнительных компонентов системы. За прогрессом вы можете следить, смотря на соответствующий индикатор.
- Введите имя вашего компьютера. Если вы собираетесь использовать ПК в домашних условиях, то выбирайте любое имя и нажимайте кнопку «Продолжить» .
- Введите имя домена. Данную операцию можете просто пропустить, нажав кнопку «Продолжить» , если компьютер будет использоваться дома.
- Введите пароль суперпользователя, после чего подтвердите его. Примечательно, что пароль может состоять всего из одного символа, но лучше использовать сложный, чтобы посторонние лица не смогли взаимодействовать с вашими системными элементами. После ввода нажмите «Продолжить»
.

Важно: не оставляйте поля пустыми, иначе вы сами не сможете работать с элементами системы, которые требуют права суперпользователя.
- Введите имя пользователя.
- Введите имя учетной записи. Обязательно запомните его, потому что иногда оно будет служить логином для доступа к элементам системы, требующим права суперпользователя.
- Введите системный пароль и подтвердите его, после чего нажмите кнопку «Продолжить» . Он будет необходим для входа на рабочий стол.
- Определите часовой пояс.











После этого первостепенная настройка будущей системы может считаться оконченной. Установщик подгрузит программу для разметки дисков и выведет ее на экран.

Шаг 5: Разметка диска
Программа по разметке дисков вас встретит меню, в котором необходимо выбрать метод разметки. Из всех можно выделить только два: «Авто - использовать весь диск» и «Вручную» . Стоит разобрать подробнее каждый в отдельности.
Автоматическая разметка диска
Этот вариант отлично подойдет для тех пользователей, которые не хотят разбираться во всех тонкостях разметки дисков. Но выбрав этот способ, вы соглашаетесь с тем, что вся информация, находящаяся на диске, будет стерта. Поэтому рекомендуется его использовать в том случае, если диск полностью пустой или же файлы на нем вам не важны.
Итак, чтобы разметить диск автоматически, сделайте следующее:

После проделанных действий начнется процесс установки системы, как только он будет окончен, вы сможете сразу приступить к использованию Debian 9. Но порою автоматическая разметка диска не подходит пользователю, поэтому приходится делать это вручную.
Ручная разметка диска
Размечать диск вручную хорошо тем, что вы самостоятельно сможете создать все разделы, которые вам необходимы, и настроить каждый из них под свои нужды. Чтобы это сделать, выполните следующее:

После того как новая таблица разделов была создана, необходимо определиться, какие именно разделы вы будете создавать. В статье будет представлена подробная инструкция по разметке со средней степенью защищенности, которая отлично подходит для большинства пользователей. Ниже вы сможете просмотреть примеры других вариантов разметки.

Корневой раздел был создан, теперь создадим раздел подкачки. Для этого:

Корневой раздел и раздел подкачки были созданы, остается создать только домашний раздел. Чтобы это сделать, выполните следующую инструкцию:

Теперь все свободное пространство вашего жесткого диска должно быть распределено под разделы. На экране вы должны видеть примерно следующее:

В вашем случае могут отличаться размеры каждого раздела.
На этом разметка диска закончена, поэтому выделите строку «Закончить разметку и записать изменения на диск» и нажмите кнопку «Продолжить» .

По итогу вам предоставят подробный отчет о всех внесенных изменениях. Если все его пункты совпадают с проделанными ранее действиями, установите переключатель в положение «Да» и нажмите «Продолжить» .

Альтернативные варианты разметки диска
Выше была предоставлена инструкция по разметке диска средней защищенности. Вы же можете использовать другую. Сейчас будут представлены два варианта.
Слабая защита (отлично подойдет для новичков, которые только хотят ознакомиться с системой):
- раздел #1 – корневой раздел (15 GB);
- раздел #2 – раздел подкачки (объем ОЗУ).
Максимальная защита (подходит пользователям, которые планируют использовать ОС в качестве сервера):
- раздел #1 — корневой раздел (15 GB);
- раздел #2 — /boot с параметром ro (20 MB);
- раздел #3 – раздел подкачки (объем ОЗУ);
- раздел #4 — /tmp с параметрами nosuid , nodev и noexec (1-2 GB);
- раздел #5 — /val/log с параметром noexec (500 MB);
- раздел #6 — /home с параметрами noexec и nodev (оставшееся пространство).
Как видите, во втором случае необходимо создать много разделов, зато после установки операционной системы вы будете уверены, что никто не сможет проникнуть в нее извне.
Шаг 6: Завершение установки
Сразу после выполнения предыдущей инструкции начнется инсталляция базовых компонентов Debian 9. Этот процесс может длиться довольно долго.

После его завершения необходимо будет задать еще несколько параметров, чтобы завершить полную установку операционной системы.
- В первом окне настройки менеджера пакетов выберите пункт «Да» , если у вас имеется дополнительный диск с системными компонентами, в противном случае нажмите «Нет» и кликните по кнопке «Продолжить» .
- Выберите страну, в которой расположено зеркало архивов системы. Это надо для обеспечения высокой скорости скачивания дополнительных компонентов системы и ПО.
- Определите зеркало архива Debian 9. Оптимальным выбором будет «ftp.ru.debian.org»
.

Примечание: если вы выбрали другую страну проживания в предыдущем окне, то вместо «ru» в адресе зеркала будет отображаться другой код региона.
- Нажмите кнопку «Продолжить» , если вы не собираетесь пользоваться прокси-сервером, в противном случае укажите его адрес в соответствующем поле для ввода.
- Дождитесь окончания процесса загрузки и установки дополнительного ПО и компонентов системы.
- Дайте ответ на вопрос, хотите ли вы, чтобы система еженедельно отправляла анонимную статистику разработчикам дистрибутива о часто используемых пакетах.
- Выберите из списка окружение рабочего стола, которое вы хотите видеть в своей системе, и дополнительное программное обеспечение. После выбора нажмите «Продолжить» .
- Подождите пока будут загружены и установлены компоненты, выбранные в предыдущем окне.

Примечание: процесс выполнения задачи может быть довольно продолжительным - все зависит от скорости вашего интернета и мощности процессора.
- Дайте разрешение на инсталляцию GRUB в главную загрузочную запись, выбрав пункт «Да» и нажав «Продолжить» .
- Выберите из списка накопитель, где будет размещаться загрузчик GRUB. Важно чтобы он был расположен на том же диске, на котором установлена сама операционная системы.
- Нажмите кнопку «Продолжить» , чтобы перезагрузить компьютер и начать пользоваться только что установленной Debian 9.









Как можно понять, на этом установка системы закончена. После перезагрузки ПК вы попадете в меню загрузчика GRUB, в котором необходимо выбрать ОС и нажать Enter .
Заключение
После выполнения всех вышеуказанных действий вы будете наблюдать рабочий стол Debian 9. Если этого не произошло, пересмотрите все пункты руководства по установке и в случае обнаружения несоответствий с вашими действиями, попробуйте запустить процесс инсталляции ОС заново, чтобы добиться желаемого результата.
«Как установить Debian без знаний и опыта» - это довольно частый вопрос, который мне приходится слышать. Хоть я и не считаю себя специалистом в этой области, я все же накопил некоторые инструкции для себя, которые позволяют мне быстро установить или настроить то или иное приложение либо операционную систему.
В данной статье, как и в остальных статьях моего блога, будет показан пример установки со скриншотами и подробным описанием того, что при этом происходит и для чего это нужно. Даже будет затронута тема LVM. Инструкция довольно длинная и нудная. Больше подойдет тем, кто сталкивается с установкой Linux впервые и хочет найти ответы на большинство своих вопросов в одном месте, не гугля целый день. Хотя, учитывая объем инструкции, Вам придется потратить на нее целый день:) Шутка. На самом деле уже через час у Вас будет свой собственный Debian сервер, который Вы создали и настроили сами!
Подача материала в этой инструкции тоже своеобразная: если затрагивается какая-то тема во время установки, то по этой теме при возможности будет дана краткая справочная информация и некоторые действия, которые можно произвести уже на установленной системе.
Disclamer
Напомню. Я не профессионал в данном вопросе. Моя инструкция может содержать огромное множество неточностей и ошибок, которые заметят профессионалы. Если Вы один из них, пожалуйста, дайте знать, что я указал неверно, либо забыл указать - я с удовольствием исправлю.
Введение
Мы будем устанавливать Debian с целью исследований новой для нас операционной системы и ее возможностей или же с целью развёртывания полноценного WEB-сервера, сервера баз данных либо чего душа пожелает. Мы не будем устанавливать графическую оболочку, так как на сервере в ней нет никакой необходимости.
У меня не было свободной физической машины, чтобы провести полную установку со снятием скриншотов, поэтому я воспользовался виртуальной машиной для этих целей. В связи с этим в статье будет описана «чистая» установка на новый чистый виртуальный жесткий диск.
Загрузка дистрибутива
Текущей версией на время написания статьи (март 2017) является Debian 8 с кодовым названием Jessie .
Существует три основных способа установки Debian (ссылки на загрузку будут представлены ниже):
. Это удобно, если на будущем сервере пока еще нет доступа в интернет для загрузки компонентов по сети. Выбирая этот способ, достаточно загрузить образ первого CD или DVD, который содержит саму операционную систему и наиболее необходимые программные компоненты. Размер файла образа CD примерно 650 Мб.Есть еще один способ — самостоятельная сборка дистрибутива. Но мы не будем рассматривать этот способ, так как это заслуживает отдельной большой статьи.
Образы по первым двум вариантам установки можно загрузить по адресу:
Если нужен CD либо netinstall ftp.ua.debian.org/debian-cd/current/amd64/iso-cd/ и скачайте необходимый образ, например, CD №1: debian-8-amd64-CD-1.iso или Netinstall: debian-8-amd64-netinst.iso .
Если нужен DVD перейдите на FTP-сервер по адресу: ftp.ua.debian.org/debian-cd/current/amd64/iso-dvd/ и скачайте DVD №1: debian-8-amd64-DVD-1.iso .
Образ минидиска можно скачать по адресу: ftp.ua.debian.org/debian/dists/jessie/main/installer-amd64/current/images/netboot/mini.iso . Обратите внимание, что этот загрузочный мини-образ устанавливает последнюю версию Debian ветки Jessie , в то время как предыдущие ссылки ведут на каталог с образами самой последней версии Debian не привязываясь к ветке.
За более подробной информацией Вы можете обратиться к официальному руководству: , загрузка образов для установки через интернет .
Запись дистрибутива на носитель
После того, как файл образа загружен, его нужно записать на носитель. Проще всего использовать CD-R или DVD-R диски, если у Вас еще остались приводы для их записи. Но самым ожидаемым способом является запись образа на USB-флешку , с которой затем и будет производиться установка.
Для записи я использую утилиту , которую можно бесплатно загрузить на сайте http://unetbootin.github.io/ . Обратите внимание на то, что флешка будет автоматически отформатирована! То есть все данные с нее будут удалены. Предупредил.
Запишите образ, выбрав следующие параметры, указав файл образа и нажав ОК:
Установка Debian
Подключите USB-флешку к серверу и включите его. Вызовите меню загрузки BIOS (Boot menu) и выберите загрузку с USB-устройства, которое должно будет появиться в этом списке. После этого произойдет загрузка загрузчика с флешки и Вы увидите следующий приветственный экран:

Если всё так, то разрешите Вас поздравить! Первый этап пройден. Вы скачали и записали установочный образ на носитель и даже смогли загрузиться с него. Идем дальше - жмем Install .
Интерактивная конфигурация
Локаль
Далее в интерактивном режиме Вам будет предложено выбрать язык установщика и местонахождение. Эти два параметра определяют основную локаль устанавливаемой системы. Например, если язык будет выбран Русский, а страна Украина, то в итоге выбранная локаль (и кодировка) будет иметь вид: ru_UA.UTF-8 .
Локаль определяет непосредственно язык системы и региональные особенности этого языка. Это может влиять на отображение времени, валют, календаря (первый день недели), алфавитную сортировку и т.д.
Кодировка определяет то, каким способом будут кодироваться символы UNICODE. По умолчанию в Debian используется UTF-8.
Рекомендуется выбрать наиболее правильную локаль изначально. В будущем основную локаль можно изменить, а также можно добавить любое количество дополнительных локалей, например, для поддержки разных языков в приложениях, которые будут работать на этом сервере.
Во время инсталляции выбор языка и региона выглядит следующим образом


Если Вам нужно изменить локаль уже после установки, то Вы можете воспользоваться следующими инструментами:
Выполните команду locale , чтобы узнать, какая локаль установлена в системе по умолчанию. Чтобы посмотреть все установленные в системе локали, выполните locale -a .
Чтобы добавить в систему новые локали и/или изменить локаль по умолчанию, выполните команду sudo dpkg-reconfigure locales - Вам будет предложено выбрать локали, которые необходимо установить и затем какую локаль установить как основную.
Есть еще один способ добавить необходимую локаль. Отредактируйте файл /etc/locale.gen, раскомментировав строки с необходимыми локалями, после чего выполните команду sudo locale-gen .
Настройка клавиатуры
Следующим этапом идет настройка клавиатуры. Выберите, какая раскладка клавиатуры Вам необходима и на следующем экране выберите сочетание клавиш для переключения между выбранной и стандартной латинской раскладками.
Во время инсталляции эти диалоговые окна выглядят следующим образом


Так как почти вся последующая работа с сервером в будущем будет происходить через SSH, то изменять настройки клавиатуры после установки операционной системы вряд ли понадобится. Но, если вдруг такая необходимость появилась, то выполните команды sudo dpkg-reconfigure keyboard-configuration и затем sudo service keyboard-setup restart . Более подробная информация по этой теме доступна в wiki .
Настройка сети
Следующим этапом идет настройка сети. Сначала компонент настройки попытается получить сетевые настройки автоматически по протоколу DHCP. Если в сети, к которой подключен сервер, нет DHCP-сервера, жмите Отмена - Вам будет предложено настроить сетевой интерфейс вручную через интерактивный диалог, в котором Вам будет необходимо ввести IP-адрес, маску подсети, адрес шлюза и адреса серверов имен DNS.



В процессе эксплуатации операционной системы Вам вероятно понадобится изменять сетевые настройки.
Настройки сетевых интерфейсов хранятся в файле /etc/network/interfaces.
После его редактирования не забудьте перезапустить сетевой стек командой /etc/init.d/networking restart . Будьте осторожны, если Вы делаете это удаленно, можете потерять связь с сервером.
Если же необходимо изменить настройки DNS, просто отредактируйте файл /etc/resolv.conf, добавив в него строки формата:
Nameserver 8.8.8.8 nameserver 8.8.4.4
Имя узла и домена в последствии можно изменить командой hostname newname.newdomain . Чтобы имя узла было установлено при загрузке, измените его в файле /etc/hostname (пропишите имя узла без домена). Не забудьте изменить файл /etc/hosts, указав в нем новое имя узла с доменом и без.
Выбор зеркала архива Debian
Далее необходимо указать страну, в которой расположен Ваш сервер, для отображения списка доступных зеркал. Вы должны будете выбрать сервер зеркала архива Debian, с которого будет производиться загрузка всех файлов.
Рекомендуется использовать ftp.<код страны>.debian.org - мы так и поступим. В большинстве случаев это оптимальный выбор. На следующем экране будет предложено настроить прокси-сервер, если в Вашей сети для доступа в интернет используется прокси. Если не используется - просто выбирайте Продолжить. Начнется загрузка дополнительных компонентов.



Учетные записи пользователей
После загрузки компонентов будет предложено задать пароль для суперпользователя root - его нужно будет ввести дважды. Вы можете оставить пароль root пустым - этом случае получить права суперпользователя сможет обычный пользователь через sudo , учетная запись которого будет создана далее. Каким образом поступить Вам - зависит от режима администрирования сервера. Если Вы единственный админстратор, а сервер доступен только Вам, то отдельный пароль для root Вам может быть и не нужен. Если на сервере работает множество пользователей, то желательно закрыть учетную запись суперпользователя root отдельным паролем.


Далее будет предложено создать обычного пользователя. Сначала укажите полное имя пользователя (full name), затем его системное имя пользователя (username) и пароль. После чего будут загружены еще некоторые компоненты.



При работе в операционной системе, для повышения полномочий обычных пользователей используется sudo . Это специальный инструмент, позволяющий выполнять часть операций или все возможные операции от имени другого пользователя (по умолчанию от имени root).
Чтобы простой пользователь в системе мог выполнить команду с повышением (то есть с правами суперпользователя), он должен перед командой вставить sudo . Например: sudo apt-get update . Пользователю будет предложено повторно ввести свой пароль перед тем, как команда будет выполнена непосредственно. Если такой уровень безопасности с дополнительным вводом пароля Вам не нужен, можно отключить запрос пароля в конфигурационном файле /etc/sudoers.
Не каждый пользователь может пользоваться повышением полномочий через sudo. То, какие пользователи и как именно имеют право пользоваться sudo, указывается в файле /etc/sudoers. В этом файле можно указывать права и привилегии как для каждого пользователя, так и для группы пользователей (перед именем группы указывается символ процента %). Например, чтобы разрешить безусловное использование sudo всем пользователям системы, входящим в группу пользователей под названием sudo, необходимо добавить (или изменить) следующую запись в /etc/sudoers:
%sudo ALL=(ALL:ALL) ALL
Если хотите отключить дополнительный запрос пароля, то измените запись следующим образом:
%sudo ALL=(ALL) NOPASSWD:ALL
Теперь для всех пользователей системы, входящих в группу пользователей sudo, будет разрешено выполнять действия от имени других пользователей без дополнительного ввода своего пароля.
Чтобы добавить существующего пользователя с именем vasya в группу sudo , просто выполните команду sudo usermod -a -G sudo vasya .
Разметка диска
Данная тема достаточно обширная и выходит далеко за рамки данной статьи. В данной же статье будет затронуто два способа разметки диска.
Первый - простой способ разметки жесткого диска на разделы в автоматическом режиме, чего вполне достаточно для первой установки с целью ознакомления с системой и может быть достаточно для некоторых простых целей использования сервера.
Второй - «сложный» способ с использованием менеджера логических томов (LVM) и ручным созданием разделов. Этот способ более предпочтителен, так как позволяет изменять физическую структуру в будущем.
Выберите режим «Авто - использовать весь диск», после чего Вам будет предложено выбрать диск и затем выбрать схему расположения разделов на нем. Вы можете выбрать любую из предложенных схем - всё будет сделано инсталлятором автоматически. На скриншотах показана разметка, в которой используется один единственный корневой раздел (раздел swap будет создан автоматически). На диске будет создана таблица разделов FAT32. (В отличие от FreeBSD, где используется современная таблица разделов GPT, позволяющая создать достаточно большое количество разделов и легко управлять их размером).
Используйте такой способ, если только нет смысла в нормальной правильной организации файловой системы (Ваша первая установка Debian с целью «пощупать»).





Ручная разметка диска с использованием LVM
Тема LVM очень обширная. Чтобы изучить ее более детально, обратитесь к данной статье . Здесь же я попытаюсь дать очень краткое описание и объяснить, почему именно LVM я рекомендую использовать на сервере.
Проще всего начать с обычной разметки, без использования LVM, которая была описана в предыдущем параграфе. В обычной разметке на самом носителе (физическом устройстве) создаются разделы, на каждом из которых создается файловые системы. Это удобно в простых случаях, так как не требует никаких сложных знаний. Всё в целом так же, как и в других операционных системах: есть диск, на нем есть разделы, которые содержать файловые системы. Эти разделы подмонтированы в операционной системе в точках монтирования. В unix системах это каталоги, в microsoft системах это буквы дисков. Всё просто и понятно. Однако, учитывая то, что у нас сервер, мы должны обеспечить максимально надежную его работу. Если на диске закончится свободное место, мы должны иметь возможность каким-то образом его расширить, используя дополнительный жесткий диск, либо, при использовании виртуальных устройств хранения, расширить объем самого устройства и иметь возможность изменить размер разделов файловой системы. Это и многое другое достаточно сделать при обычной организации разделов (FAT32).
В LVM для организации разделов используются не жесткие диски (точнее не сами физические устройства), а виртуальные группы томов . Разделы, или логические тома , создаются не на физическом диске, а внутри группы томов . Сама же группа томов является абстрактным понятием. В группу томов входят физические устройства или физические тома . Таким образом, имеется возможность изменять конфигурацию группы томов , добавляя в нее новые физические тома или изменяя их размер. С точки зрения логических томов , группа томов остается неизменной, лишь меняется ее «размер». Файловые системы создаются не в разделах, как при использовании обычной разметки, а в логических томах . Размер логических томов можно изменять во время работы операционной системы в отличие от размера раздела диска FAT32, который изменить без потери данных достаточно проблематично.
Терминология
Физический том - PV (physical volume) - физический том (входит в состав группы томов, представляет собой физический носитель)
Группа томов - VG (volume group) - группа томов (состоит из физических томов со стороны PV и из логических томов со стороны LV)
Логический том - LV (logical volume) - логический том (также входит в состав группы томов, эквивалент разделу диска в обычной не-LVM разметке, является блочным устройством, может содержать файловую систему)

Схема разметки, используемая в примере
В данном «сложном» примере будем использовать одну группу томов с именем vg1 , в которую добавим один физический том (жесткий диск) и следующую схему логических томов :

Логические тома входят в группу томов vg1, поэтому имеют соответствующие префиксы. Если в системе используется несколько групп томов, то указание таких префиксов делает работу с томами более удобной. Указание префиксов не является обязательным.
Поехали!
В диалоговом окне выбора метода разметки выбираем - «Вручную». Затем выбираем жесткий диск (физическое устройство, не раздел) для размещения настроек и подтверждаем в третьем диалоговом окне.





Теперь создадим группу томов vg1 и добавим в нее наш физический том (т.е. физический диск). Если бы дисков в нашем сервере было несколько, можно было бы добавить в группу томов их все. С точки зрения логических томов всё это выглядело бы как одна группа томов, не зависимо от того, сколько в ней находится физических томов (то есть жестких дисков). После чего запишем изменения на диск.




Пришло время создать логическое тома внутри группы томов. Эти операции равносильный созданию разделов диска на физическом диске при использовании не-LVM системы.
Создаем логические тома согласно таблице, указывая их имена и размер. Повторяем операцию для каждого логического тома. После создания последнего тома будет отображена текущая конфигурация LVM. После чего выбираем - Закончить.





В итоге получили группу томов vg1, в которую входит один физический том /dev/sda1 и в которой создано пять логических томов с префиксом vg1 для удобства отличия их от логических томов, входящих в другие группы.
Теперь на каждом из логических томов, согласно таблице, нужно создать файловую систему с указанием типов и точек монтирования. Эта процедура похожа на создание файловых систем на разделах диска в не-LVM системах.

Выбираем каждый раздел и создаем на нем файловую систему согласно таблице выше. Далее будут показаны скриншоты каждого из разделов. Не торопитесь, неправильное указание типа файловой системы или точки монтирования - распространенная ошибка. Обратите внимание, что для раздела boot используется Ext3, а для всех остальных, за исключением swap, используется Ext4. После создания файловой системы на каждом из логических томов, выбирайте пункт «Настройка раздела закончена». После создания всех необходимых файловых систем выберите «Закончить разметку и записать изменения на диск».







Вот и всё :)
Установка системы и выбор ПО
При выборе программного обеспечения рекомендую оставить только «SSH-сервер» и «Стандартные системные утилиты» . Даже если Вам нужен WEB-сервер, лучше установить последние версии Nginx (или Apache), а так же PHP, MySQL и т.д. из альтернативных репозиториев после установки операционной системы. Причина этому - репозиторий Debian содержат устаревшие версии программного обеспечения, некоторые из которых уже даже не поддерживаются разработчиками. Например, репозиторий Debian до сих пор предлагает PHP версии 5.5, которая уже не поддерживается разработчиками. Текущей версией PHP является 7.0 и 7.1, а минимальной поддерживаемой - 5.6.
К этому же параграфу можно отнести и добавление альтернативных репозиториев, если в них есть необходимость, о которых шла речь в разделе Установа системы и выбор ПО.
Обновление ПО и ОС
В Debian обновление программного обеспечения и операционной системы объедено в одно действие.
Для начала необходимо произвести обновление информации из репозиториев: sudo apt-get update .
Затем произведите обновление ПО и ОС командой: sudo apt-get dist-upgrade .
Проверьте текущую версию Debian командой lsb_release -a
Синхронизация времени NTP
Чтобы часы на сервере всегда показывали точное время (это критически необходимо для работы большинства приложений), необходимо обзавестись NTP-клиентом.
Устанавливаем: sudo apt-get install ntp ntpdate .
После установки автоматически будет запущен NTP-клиент. Для начала остановим его: sudo service ntp stop .
Откроем конфигурационный файл sudo nano /etc/ntp.conf и приведем список серверов к виду:
Server 0.ua.pool.ntp.org iburst server 1.ua.pool.ntp.org iburst server 2.ua.pool.ntp.org iburst server 3.ua.pool.ntp.org iburst
Если все в порядке, то выполняем команду еще раз, но в этот раз указывая на необходимость записи полученного времени в локальные системные часы: sudo ntpdate -bs 0.ua.pool.ntp.org .
Если вдруг обнаружили, что часовой пояс настроен неверно, выполните команду: sudo dpkg-reconfigure tzdata и укажите свое местоположение.
Теперь запускаем остановленный сервер: sudo service ntp start .
Спустя минуту наблюдаем за работой: ntpq -p .
Последний штрих
Для включения автодополнения bash, в файле /etc/bash.bashrc раскомментируйте if-fi блок , озаглавленный комментарием (не сам комментарий, а блок, расположенный сразу под ним:
# enable bash completion in interactive shells
Если Вам нравится разноцветная консоль, включить ее очень просто. В файле.bashrc, находящимся в Вашем домашнем каталоге, раскомментируйте строку (будет включено только для Вашей учетной записи):
#force_color_prompt=yes
Установите Dialog, чтобы заменить консольные интерактивные меню на псевдографические диалоговые окна: sudo apt-get install -y dialog
Если командная строка пока еще не Ваш конёк, установите файловый менеджер Midnight Commander: sudo apt-get install -y mc
Вместо того, чтобы устанавливать Debian на свой сервер, Вы можете заказать виртуальный сервер с уже установленным Debian на нем! Вы можете настроить его под свои нужды и использовать как пожелаете. Для этого достаточно зарегистрироваться на DigitalOcean и выбрать любую удобную для Вас конфигурацию. При регистрации Вы получите 10$ на Ваш счет, чего хватит на 2 месяца при выборе самой простой конфигурации. Это, может быть, даже более предпочтительным вариантом, чем организовывать свой собственный сервер, так как вы получаете виртуальный сервер с профессиональным обслуживанием и гарантированной работой (электропитание и интернет) для любых своих нужд.
Удачи в освоении Debian!
5 / 5 ( 2 голоса )
Установка операционной системы Debian на компьютер. Пошаговая инструкция. Для начала скачайте диструтив системы. Окружение рабочего стола Gnome. Скачиваем с официального сайта - скачать Debian
. Если требуется версия debian 9, скачть можно здесь
. Выберите версию, 32 (i386) бита или 64 (amd64) и способ скачивания, через торрент или напрямую. Я рекомендую torrent так будет быстрее.
Устанавливаем систему Debian
После того как образ скачан и записан на флешку (или другой носитель) но лучше использовать флешку с неё система установиться быстрее. Как записать образ на флешку я рассказывал в , повторяться не буду. Итак образ записали. Теперь загрузитесь с неё.
Установка дебиан. Выберите "Graphical install" курсорными клавишами и нажмите "Enter" для запуска установщика.
На первой странице выберите язык удобный вам и нажмите кнопку "Continue".
Теперь выберите клавиатурную раскладку. А на следующей страницу метод переключения раскладки.
Я оставлю по умолчанию. Меня устраивает Alt+shift. Затем укажите имя компьютера. Его можно задать любым по вашему усмотрению.
В следующем окне нужно указать адрес домена если компьютер входит в домен. Если у вас сеть без домена или вообще нет локальной сети можно ничего не указывать либо вписать localhost.
Нажимаем продолжить и переходим к созданию обычного пользователя. Под этой учетной записью вы и будете работать в системе.
Укажите ваше имя и нажмите продолжить. Будет показан логин учетной записи (обычно совпадает с именем заданным на предыдущем этапе). Его можно изменить.
Теперь задаем пароль для обычного пользователя и продолжаем.
Укажите город и часовой пояс и продолжаем.
Переходим к разметке диска. Можно выбрать автоматический режим. Но я предпочитаю размечать диск вручную. Поэтому выберем этот режим.
Отобразятся все диски в системе. Выберите тот на который хотите установить debian. В моем случае диск один поэтому я выберу его.
Диск не размечен. Поэтому нужно создать таблицу разделов. Нажимаем "Да" и продолжить.
Появился диск на котором есть свободное место. Теперь создадим три раздела. Нажмите продолжить или дважды кликните мышкой по выделенной строке.
Выбираем. Создать новый раздел. Продолжить.
Первым создаем раздел подкачки. Я сделаю его размером 4 гигабайта.
Тип раздела выбираем "Логический". Местоположение оставим "Начало".
Здесь в пункте "Использовать как:" кликаем два раза или нажимаем кнопку продолжить.
Отобразится окно с возможностью выбора доступных файловых систем.
Выбираем "Раздел подкачки" и жмем продолжить.
Выбираем пункт "Настройка раздела закончена" и продолжаем.
Как видно на скриншоте раздел подкачки создан. Далее создадим корневой раздел. Выбираем свободное место и кликаем продолжить.
На этот раз тип раздела выбираем "Первичный" и местоположение "Начало".
Инсталлятор дебиан предлагает нам сразу нужные тип файловой системы (ext4) и точку монтирования "/" корень. Меня устраивают эти настройки. Но их можно поменять дважды кликнув мышкой либо выбрав нужный пункт курсорными клавишами нажать кнопку "Продолжить".
Можно оставить только корневой раздел система будет работать. Но я рекомендую сделать ещё один раздел для пользователей. Называется он "/home". Создается он так же как и корневой только в качестве точки монтирования выберите /home.
В результате должно получиться три раздела как показано на рисунке.
- Раздел подкачки (подк)
- Корневой (/)
- Каталоги пользователей (/home)
Настройка дисков закончена. Выберите пункт "Закончить разметку и записать на диск" нажмите "Продолжить"
Внимательно проверьте все параметры! Правильно ли выбрали диск, файловая система, размеры. После применения настроек вся информация будет потеряна!
После того как убедились в правильности настроек. Выберите пункт "Да" и нажмите продолжить.
Диск будет размечен и начнется установка системы.
После копирования файлов последует предложение настроить менеджер пакетов. Если у вас интернет безлимитный и стабильный рекомендую включить зеркала архивов из сети. Выберите "Да" и нажмите продолжить.
Выберите страну. Что бы скорость загрузки была выше. Выберите страну территориально находящуюся ближе к вам. Но это не обязательно. Выбирайте любую из списка.
Так же выберите сервер. Продолжим.
После того как установка операционной системы debian на ваш компьютер будет завершена. Удалите все загрузочные носители: флешки, диски. И нажмите продолжить. Компьютер перезагрузится. Авторизуйстесь в системе и начинайте пользоваться.
Для наглядности я записал видеоролик - Как установить debian на компьютер:
Установка с помощью debian netinstall
Так называемый сетевой установщик "network install". Скачать iso образ можно зайдя на сайт debian.org в верхнем правом углу шапки есть ссылка.
Этот метод подойдет прежде всего тем кто точно знает, что хочет установить. Ещё из плюсов можно отметить, что все пакеты будут самыми свежими.
Важно понимать. Для такой установки необходимо иметь стабильный, быстрый и безлимитный (или очень дешевый) интернет. Все пакеты загружаются по сети. Поэтому и установка системы будет дольше по времени.
Если выбрали установку двух окружений то по ходу установки нужно будет выбрать дисплейный менеджер . Если кратко. Это меню вы будете видеть пред запуском системы. Здесь нужно будет выбрать пользователя и указать пароль. Так же здесь выбирается язык и окружение рабочего стола. Например устанавливаете Gnome и XFCE. Выбор между lightdm и gdm3.

ВИДЕО: Установка Debian с помощью netinstall (network install)
С выходом Debian 10 в режиме live-cd появилась возможность установки системы с помощью инсталлятора Calamares.
ВИДЕО: Debian 10 установка с помощью Calamares с Live-cd:
Я подготовил список самых востребованных команд терминала:
https://yadi.sk/d/5MX6QXFm3LkLHM
Debian - это один из самых старых и самых стабильных дистрибутивов Linux. Он разрабатывается огромным сообществом разработчиков и содержит только самые стабильные и проверенные пакеты. Разработка Debian началась в 1993 году. Его основатель Ян Мердок. Сейчас операционная система поддерживает более десяти архитектур и содержит больше тридцати семи тысяч пакетов. Debian применяется как для серверов, так и для домашних компьютеров. Текущая версия Debian 8.5 Jessie. Переход на ветку 8.0 состоялся 25 апреля 2015 года. Последний корректирующий релиз 8.5 состоялся совсем недавно - 4 июля 2016.
В этой статье будет рассмотрена установка Debian 8.5 Jessie на компьютер или ноутбук. Мы очень подробно, пошагово рассмотрим как установить самую последнюю версию этой замечательной операционной системы на свой компьютер.
Установка Debian 8.5
Начнем с подготовки и плавно перейдем к самому процессу установки системы.
Шаг 1. Загрузка образа
Скачать установочный образ Debian 8.5 можно на официальном сайте .
Здесь есть два варианта образов. small installation image - меленький образ, большинство пакетов будут загружены из интернета во время установки и complete installation image - образ DVD, содержащий все необходимое программное обеспечение. Вы можете скачать образ напрямую или воспользоваться торрентами.

На странице загрузки просто выберите нужный файл, для полного установочного набора DVD1 содержит основной установочный пакет, а DVD2 и DVD3 дополнительное программное обеспечение.
Шаг 2. Запись образа на носитель
Записать debian 8.5 на флешку можно с помощью любой программы. Например, unetbootin или консольной утилиты dd:
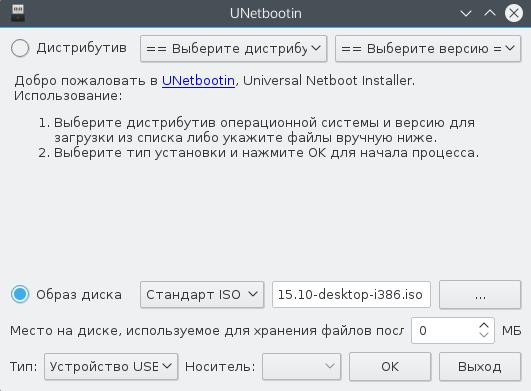
В Windows для этой же задачи удобно использовать rufus:

Установка Debian 8 с флешки выполняется так же как и с диска. Для записи debian на диск можно воспользоваться такими утилитами, как k3b и Brasero в Linux и UltraISO в Windows.
Шаг 3. Настройка BIOS
После завершения записи образа перезагрузите компьютер и войдите в настройку BIOS нажав кнопку F8, Del, F2 или Shift+F2 еще до того как начала загружаться операционная система.
В открывшимся меню перейдите на вкладку Boot и в пункте Boot Device Priority или 1st Boot Device выберите ваш носитель:

Шаг 4. Запуск установки
После выхода из меню BIOS загрузится установочный диск. Выберите второй пункт для запуска графического установщика graphical install :

Шаг 5. Выбор языка
Выберите язык установщика:

Шаг 6. Местоположение
Выберите ваше местоположение:

Шаг 7. Раскладка клавиатуры
Выберите раскладку клавиатуры:

Шаг 8. Инициализация
Дождитесь завершения инициализации установочного носителя:

Шаг 9. Имя компьютера
Введите имя компьютера:

Шаг 10. Имя домена
Используется для объединения компьютеров в сеть. Если устанавливаете дома, можете написать local:

Шаг 11. Пароль суперпользователя
Введите пароль суперпользователя:

Шаг 12. Имя пользователя
Введите свое полное имя, будет отображаться в настройках системы:

Шаг 13. Логин
Введите имя пользователя, которое будет использоваться для входа в систему:

Шаг 14. Пароль пользователя
Введите пароль для вашего пользователя:

Шаг 15. Способ разметки диска
В этой инструкции мы будем рассматривать ручную разметку, поэтому выберите вручную . Но если у вас чистый жесткий диск, вы можете выбрать автоматический вариант:
Шаг 16. Выбор диска
Выберите жесткий диск, на который будет выполнятся установка debian 8 Jessie:

Шаг 17. Таблица разделов
Если диск чистый, соглашаемся с созданием новой таблицы разделов:

Шаг 18. Создание LVM
В этой инструкции мы рассмотрим как установить debian 8 на LVM. Но если вы не хотите использовать LVM, то можете создавать обычные разделы, затем выполнять все так же, как и для LVM. Выберите настройка менеджера логических томов LVM :

Шаг 19. Подтверждение LVM
Соглашаемся с созданием LVM:

Шаг 20. Создание группы томов
На этом шаге мастера выберите создать группу томов :

Затем введите название группы:

И выберите физические диски, на которых она будет расположена:


Шаг 21. Раздел для загрузчика
Создайте новый логический том:

Сначала выберите группу LVM в которой будет расположен этот том:

Введите размер тома, для загрузочного раздела достаточно 200 Мегабайт:

Выберите название, название используется чтобы вам было легче понять что это за раздел:

Шаг 22. Раздел для корня

Выберите группу LVM и введите размер раздела, для корня рекомендуется брать 30-50 Гб:

 Введите название раздела.
Введите название раздела.
Шаг 23. Раздел для home
Повторите те же действия для раздела home. Размер - все оставшееся пространство:



Когда завершите выберите закончить:

Шаг 24. Разметка диска
Должно получится вот так:

Шаг 25. Назначение boot
Выберите раздел boot, затем нажмите пункт Использовать как :

Выберите файловую систему, для boot - ext2:

Нажмите точка монтирования :

Выберите /boot:

Нажмите настройка раздела закончена.

Шаг 26. Назначение root
Проделайте те же действия для раздела root:


Файловая система - ext4, точка монтирования /.
Шаг 27. Назначение home
Те же действия для home, точка монтирования /home, файловая система ext4.



Шаг 28. Завершение разметки
Должно получится вот так:

Выберите Закончить разметку и перенести изменения на диск .
Шаг 29. Подтверждение разметки
Если все правильно, нажимаем Да:

Шаг 30. Начало установки
Подождите пока установятся основные компоненты

Шаг 31. Подключение дополнительных носителей
Подключите и просканируйте дополнительные носители, если они были загружены:

Шаг 32. Зеркала в интернете
Если нужно, вы можете подключить сетевое зеркало

Шаг 33. Отправка отчетов
Выберите, нужно ли отправлять отчеты о работе разработчикам дистрибутива:

Шаг 34. Программное обеспечение
Выберите программное обеспечение, которое нужно установить:


Шаг 35. Установка ПО

Шаг 36. Установка загрузчика
Дождитесь завершения инициализации:

Нажмите Да, для установки загрузчика на диск:

Выберите устройство:

Шаг 37. Завершение установки
Дождитесь завершения установки:

Шаг 38. Установка завершена
Нажмите готово, чтобы перезагрузить компьютер:

Шаг 39. Загрузка
Выбреите первый пункт, для нормальной загрузки системы:

Шаг 40. Вход
Введите логин и пароль, которые вы указали, когда выполнялась установка debian 8.5 Jessie:

Шаг 41. Готово
Все теперь установка Debian 8 завершена и вы можете полноценно использовать свою систему.

Выводы
Вот и все, теперь вы знаете как установить debian 8 на свой компьютер. Как вы могли убедиться, у Debian наиболее настраиваемый установщик серди всех дистрибутивов Linux. Вы можете выбрать любой аспект установки системы и это еще не все. Здесь была использована установка debian в графическом режиме, вы же можете применить консольный режим и получить еще больше контроля над процессом установки. Если у вас остались вопросы, спрашивайте в комментариях!
Видео установки Debian 8.5:
При моём первом знакомстве с Linux, возник сразу вопрос какой выбрать дистрибутив, так как выяснилось, что их очень много и они все разные. После продолжительного изучения различных материалов мной было принято решение начать изучение Linux с Debian. А почему именно с Debian? Ответ очень прост:
- Для Debian огромное количество информации в сети Интернет.
- Debian довольно таки не молодая система и у нее очень большое сообщество.
- Debian стабилен и хорошо протестирован.
- Множество популярных дистрибутивов (Ubuntu, Mint и др..) разработано на основе Debian. Соответственно изучив его сможем пользоваться и ими.
С чего начать?
А начнём мы со скачивания дистрибутива с официального сайта Debian.
После перехода на сайт, в верхнем правом углу нажимаем Cкачать Debian
После окончания загрузки у нас имеется образ дистрибутива последней стабильной версии Debian.
Для установки его необходимо нарезать на диск, либо создать установочную флешку или если вы планируете устанавливать Debian на виртуальную машину, вмонтировать его в виртуальный привод. Как устанавливать операционные системы на виртуальные машины мы рассмотрим в другой статье.
Начнём установку Debian.
Первое, что мы видим при запуске установки, это стартовую страницу установки.
Выбираем Advanced options


Следующее окно — это меню установки. Здесь просто жмём Continue.


В следующем окне выбираем место расположения и жмём Продолжить


В следующем окне не нужно ничего выбирать просто жмём Продолжить

В следующем окне жмём несколько раз Продолжить пока не попадём в настройки клавиатуры

В настройках клавиатуры выбираем Русская и жмём Продолжить

В следующем окне настройки клавиатуры выбираем способ переключения языка клавиатуры и жмём Продолжить

Следующий пункт меню установки Поиск и монтирование CD-ROM . Тут ничего выбирать не надо, просто жмём несколько раз Продолжить



В следующем пункте меню Загрузка компонентов программы установки с компакт-диска тут так же ничего не выбираем просто несколько раз жмём Продолжить
Следующий пункт Определение сетевой карты жмём Продолжить.
Тут выбираем так как вам необходимо вручную вы будете вводить сетевые параметры или автоматически. Жмём Продолжить

В следующем окне необходимо ввести имя компьютера и нажать Продолжить

В следующем окне вводим доменное имя (если компьютер у вас не в домене то можно просто localhost) и жмём Продолжить

Следующий пункт меню Настройка учётных записей пользователей и паролей жмём Продолжить
Оставляем всё как есть и жмём Продолжить

В следующем окне вводим пароль суперпользователя и жмём Продолжить

В следующем окне создаём обычного пользователя


Следующий пункт меню Определение дисков жмём Продолжить и переходим к пункту Разметка дисков
Выбираем вручную

Разметить диск можно по разному (под определённые нужды и задачи) в рамках данной статьи мы используем самый простой способ разметки всего диска. Более подробно о разделах Linux и вариантах правильной разметки вы сможете прочитать в статье Разделы и разметка диска в Linux.
Выбираем диск который будем размечать

Продолжить

В следующем окне выбираем свободное место и жмём Продолжить

В следующем окне вам предложат выбор создать необходимые диски вручную указав их размер или разрешить системе автоматически разметить свободную область. В случае автоматической разметки вам будет предложено несколько вариантов разметки.
Мы выбираем Автоматически разметить свободное место и жмём Продолжить

В следующем окне вам будет предложено 3 варианта разметки диска.


В следующем окне выбираем Да и жмём Продолжить

В следующем окне оставляем всё без изменений и жмём Продолжить

Ждём окончания установки базовой системы




Репозиторий лучше использовать своей страны, быстрее будут скачиваться пакеты.


В следующем окне ничего не меняем. Жмём Продолжить.

От вашего выбора в следующем окне будет зависеть внешний вид вашего рабочего стола. Можно выбрать несколько рабочих и столов и выбирать нужный при входе в систему.

В следующем окне вам предложат установить системный загрузчик. По умолчанию стоит Да, ничего не меняем жмём Продолжить .

Указываем куда установить

Ждём окончания загрузки.

Если установка прошла успешно мы увидим информационное окно о завершении установки и что нам можно загрузить систему. Жмём Продолжить , машина перезагружается и загружается система.

После того, как система загрузится мы увидим окно авторизации для входа в Debian. Вводим логин и пароль которые мы создавали в процессе установки и жмём Войти

Ну вот и всё. Поздравляю! Вы только что установили операционную систему Debian Linux.

