Где находится в экселе специальная вставка. Excel. Возможности команды Специальная вставка. Как работает специальная вставка
Объемы информации, хранящиеся в Excel иногда достигают очень внушительных размеров, имеют различные источники и могут частично себя копировать. При этом, помимо данных, важную роль играет форматирование и формулы таблиц. Всем этим полезно уметь правильно управлять относительно копирования и вставки.
Вставка с веб-страниц
Текст страниц интернета почти всегда имеет индивидуальный стиль, который сохраняется в буфере обмена и распознается приложением. Но листы Excel могут иметь свое оформление, которое требуется сохранить.
Для примера скопируем курсы валют ЦБ РФ с главной страницы Яндекса на рабочий лист. Изображение показывает, что приложение совсем немного изменило вид, но в общем все сохранилось, как в исходнике.
Повторим вставку, но теперь с учетом конечного форматирования. Найдите на ленте вкладки «Главная» область «Буфер обмена» и раскройте меню параметров вставки, нажав стрелку под иконкой «Вставить».

Будут предоставлены 2 варианта. Первый называется «Сохранить исходное форматирование». Он аналогичен простой вставке. Второй способ именуется «Использовать конечное форматирование», является противоположным первому, но сохраняет расположение элементов относительно друг друга. Т.е. единственное его отличие – это удаление гиперссылок, стиля шрифта, границ, объединения ячеек и прочего.

Еще в меню параметров вставки содержится 2 дополнительных пункта:
- Обновляемый веб-запрос – доступен только при копировании элементов из интернета и позволяет сохранить данные всей веб-страницы по заданным параметрам;
- Специальная вставка – доступна всегда, но имеет разные параметры, в зависимости от источника данных.
Копирование содержимого книги
Приложение Excel предоставляет гораздо больше способов вставки при внутреннем копировании, по сравнению с переносом из внешних источников. Ниже приведен скрин этих параметров и их описание (порядок сверху слева на право):

- Вставить – простая вставка.
- Вставить формулы – вставляются только формулы. Относительные ссылки сдвигаются.
- Формулы и форматы чисел – аналогичен предыдущему пункту, но сохраняет числовой формат, как в исходных данных.
- Сохранить исходное форматирование – аналогичен первому пункту, т.к. копирует и формулы, и формат, и условное форматирование.
- Без рамок – удаляет границы для скопированных данных, если они имеются. Если границы заданы условным форматированием, то они остаются.
- Сохранить ширину столбцов оригинала – при вставке учитывается ширина исходных ячеек.
- Транспонирование – меняет ориентацию данных таким образом, что столбцы становятся строками, а строки столбцами.
- Объединить условное форматирование – аналогичен простой вставке, но при наличии условного форматирования в исходном и конечном диапазонах, объединяет их.
- Последующие 3 параметра («значения», «значения и форматы чисел» и «значения и исходное форматирование») вставляют результаты ячеек, но, при желании, можно сохранить числовой формат либо все форматирование. Это удобно при копировании диапазонов с формулами;
- Форматирование – вставка только форматирования, включая условное;
- Вставить связь – устанавливает ссылки на исходный диапазон;
- Рисунок – Excel создаст изображение скопированных данных;
- Связанный рисунок – отличается от предыдущего пункта обновлением при изменении исходных данных.
Буфер обмена
Для отображения содержимого буфера обмена на главной вкладке кликнете по стрелочке, расположенной в нижнем правом углу одноименной области. Откроется панель, в которой будут отображены скопированные элементы, если таковые имеются. Скорее всего, там будут показаны последние данные.
Использование таблиц Excel, вне зависимости от версии, значительно упрощает работу с числовыми значениями. Поэтому Excel – одна из незаменимых настольных программ экономистов, бухгалтеров, менеджеров по закупкам и продажам.
Одной из интересных и полезных функций таблиц Excel является «Специальная вставка». Эта операция помогает вычислять значения в базовых ячейках чисел. Благодаря этому не требуется путаться в столбцах или строках, заполнять много места числами или записывать их.
Специальная вставка в Excel
Используя специальную вставку в Excel можно за одну операцию умножить, прибавить, разделить или вычесть множество значений. Все предельно просто, заключается, по сути, в двух функциях – «Копировать» и «Вставить».
Специальная вставка позволяет существенно расширить возможности этих самых популярных операций:
- копировать значения без формул;
- вставлять формулу из другой ячейки, сохранять формат исходной;
- массово складывать, делить, вычитать и умножать заданные значения;
- копировать и вставлять примечания из другой ячейки;
- переносить форматы;
- копировать заданную ширину другого столбца;
- переносить условные форматы ячеек;
- транспонировать таблицы.
Также, благодаря специальной вставке, можно сочетать все перечисленные операции.
Сложение и другие математические операции
Попробуем сложить несколько значений с использованием специальной вставки. Для этого открываем новую таблицу Excel. В столбце «А» вводим ряд числовых значений. Для простоты примера возьмем круглые числа: 100, 200, 300, 400, 500. Допустим, нам ко всем им необходимо прибавить число 18.
В этом случае в отдельной ячейке ставим цифру 18 и нажимаем «Ввод». После этого наводим курсор на эту ячейку и кликаем по ней правой кнопкой мыши. Выбрав функцию «Копировать», переходим к работе со столбцом «А». Для того чтобы прибавить 18 ко всем имеющимся базовым значениям, удерживая нажатой левую кнопку мыши, выделяем весь столбец «А» с цифрами. После этого кликаем по нему уже правой кнопкой мыши. В появившемся меню выбираем специальную вставку. Нам открывается дополнительное функциональное окно, в котором будут предложены:
- действия, которые можно производить с числами;
- различные манипуляции со значениями и форматами скопированных ячеек.

В меню «Вставить» необходимо выбрать и поставить указатель на пункте «Все» (если требуется прибавить указанное число ко всем имеющимся значениям). А в списке «Операция» выбрать «Сложить». После этого, не устанавливая больше нигде галочек, нажимаем кнопку «ОК».

Смотрим результат. Получилось, что в каждой из ячеек число увеличилось на 18: 118, 218, 318, 418, 518.
Точно так же выполняются и другие команды. Только указатель во втором пункте меню переставляется на:
- умножить;
- разделить;
- сложить;
- вычесть.
Все остальное остается без изменений.
Форматирование
Попробуем отформатировать ячейки. Для этого выделяем значения в одном столбце и, как в варианте со сложением, кликаем правой кнопкой мыши, вызывая меню. Там выбираем «Копировать». После того как значения скопируются в буфер обмена, они будут выделены пунктирной динамичной рамкой. Затем выбираем столбец, который надо отформатировать в заданном стиле. Выделяем все нужные ячейки из этого столбца, после чего кликаем правой кнопкой мыши. В появившемся меню выбираем «Специальная вставка». А в открывшемся окне ставим указатель возле раздела «Форматы», после чего нажимаем кнопку «ОК». Поздравляем, указанные ячейки отформатированы!
Благодаря функции «Специальной вставка» работа с таблицей займет меньше времени, даже при серьезных и масштабных вычислительных операциях. После того как таблица сформирована, ее можно посмотреть, выбрав пункт «Предварительный просмотр» в основном меню, а затем распечатать ее.
Копирование
Для копирования ячейки (диапазона ячеек) необходимо выделить требуемую ячейку (диапазон ячеек) как описано в параграфе 3, а затем воспользоваться одним из следующих способов.
Копирование с использованием ленты
После выделения нужной ячейки (диапазона ячеек) открыть вкладку "Главная" на ленте. Затем в группе "Буфер обмена" (по умолчанию первая группа слева) нажать кнопку "Копировать" (рис. 18). Выделенная ячейка (диапазон ячеек) будет скопирована в буфер обмена.
Вид - вариант отображения копируемой области (как на экране или как на печати, так как отображение на экране и при печати могут отличаться);
Формат. При выборе векторного формата рисунок не будет размытым при растягивании, при выборе растрового формата - присутствует размытость при растягивании рисунка.
При копировании как рисунок, выделенную область можно будет вставить как рисунок в ECXEL, WORD или иное приложение.
Копирование с использованием горячих клавиш
После выделения нужной ячейки (диапазона ячеек) одновременно нажать клавиши "CTRL" + "C" на клавиатуре. Выделенная ячейка (диапазон ячеек) будет скопирована в буфер обмена.
После выделения нужной ячейки (диапазона ячеек) нажать правую кнопку мыши, в открывшемся контекстном меню выбрать пункт "Копировать" (рис. 21). Выделенная ячейка (диапазон ячеек) будет скопирована в буфер обмена.
|
|
При копировании выделенная ячейка (или диапазон ячеек) остается нетронутой в месте своего нахождения, как видно из названия операции "копирование" с нее снимается копия.
При использовании операции "вырезание" выделенная ячейка (или диапазон ячеек) удаляется из места своего первоначального нахождения, при этом у ячеек, оставшихся от вырезанного диапазона, все форматирование становится как у пустого листа.
Вырезание
Для вырезания ячейки (диапазона ячеек) необходимо выделить требуемую ячейку (диапазон ячеек) как описано в параграфе 3, а затем воспользоваться одним из следующих способов.
Вырезание с использованием ленты
После выделения нужной ячейки (диапазона ячеек) открыть вкладку "Главная" на ленте. Затем в группе "Буфер обмена" (по умолчанию первая группа слева) нажать кнопку "Вырезать" (рис. 22). Выделенная ячейка (диапазон ячеек) будет вырезана в буфер обмена.
|
|
Вырезание с использованием горячих клавиш
После выделения нужной ячейки (диапазона ячеек) одновременно нажать клавиши "CTRL" и "X" на клавиатуре. Выделенная ячейка (диапазон ячеек) будет вырезана в буфер обмена.
Копирование с использованием контекстного меню
После выделения нужной ячейки (диапазона ячеек) нажать правую кнопку мыши, в открывшемся контекстном меню выбрать пункт "Вырезать" (рис. 23). Выделенная ячейка (диапазон ячеек) будет вырезана в буфер обмена.
|
|
Вставка
Перед выполнением вставки нужно выбрать ячейку, в которую собственно и будет осуществляться вставка. При копировании одной ячейки для вставки выбирается одна ячейка (рис. 24), при копировании диапазона ячеек - выбирается ячейка, которая будет верхней левой во вставляемом диапазоне (рис. 25), для заполнения одинаковым(и) значением(ями) выбирается диапазон ячеек, который нужно заполнить этими значениями (рис. 26). В отличие от копирования, вариантов вставки существенно больше. Для простой вставки "как есть" возможны также 3 варианта действий:
1) Нажать на кнопку "Вставить" на главной вкладке ленты (рис. 27);
2) Нажать правую кнопку мыши, в появившемся контекстном меню выбрать пункт "Вставить" (рис. 28);
3) Нажатием комбинации клавиш Ctrl+V.
|
|
|
Помимо простой вставки существует еще несколько разновидностей. Если на главной вкладке нажать стрелку под кнопкой "Вставить" (рис. 27) или в контекстном меню выбрать пункт "Специальная вставка" (рис. 28), то появится меню специальной вставки (рис. 29):
|
|
Значения кнопок сверху вниз, справа налево:
- Вставить - вставка содержимого «как есть». Это значит, если вы выделили прямоугольный фрагмент, внутри которого были числовые значения, формулы, ячейки с текстом и картинки, то и в месте вставки будет такой же прямоугольный фрагмент с тем же самым содержимым. На рис. 30 можно видеть, как фрагмент, расположенный вверху, в котором есть числовые значения, формулы, строки и рисунок, был скопирован в нижележащие ячейки. При этом формула, ссылавшаяся на ячейки A1:C1, была перенесена и теперь ссылается на ячейки A11:C11. Остальные объекты (включая форматирование, заливку цветом, границы) были перенесены без изменений.
|
|
- Формулы - если в выделенном фрагменте есть формулы, то они вставляются именно как формулы, при этом ссылки в этих формулах остаются относительными. Это значит, что копировать лучше и формулу, и ячейки, в которых находятся аргументы этой формулы, иначе можно получить непредсказуемый результат. Если в выделенном фрагменте есть рисунок, он этой командой не копируется. На рис. 31 видно, что формула была скопирована корректно, а вот рисунок вставлен не был.
- Без рамок - если вы копировали ячейки, у которых есть обрамление, то вставляется только содержимое ячеек без рамок, остальное форматирование сохраняется. Рисунки при этом не копируются (рис. 33).
- Транспонировать - при выполнении этой команды все столбцы (вместе с их значениями и формулами) становятся строками, а строки - столбцами. При всех этих перемещениях связи формул с соответствующими ячейками сохраняются, и если в одной из ячеек находилась формула, суммирующая значение в строке, то она превращается в формулу, суммирующую значение в столбце, форматирование при этом сохраняется. Рисунки при этом не копируются (рис. 35).
- Вставить значения и форматы чисел - кроме значений из исходных ячеек копируются форматы чисел, остальное форматирование не копируется. Рисунки при этом также не копируются (рис. 37).
- Вставить форматирование - в место вставки копируется форматирование исходных ячеек, значения, формулы и рисунки не копируются (рис. 39).
- Вставить рисунок - в место вставки заданный фрагмент (независимо от того, что он собой представляет в исходном виде) вставляется в виде растрового рисунка (рис. 41).
|
|
- Вставить рисунок со связью - в место вставки заданный фрагмент (независимо от того, что он собой представляет в исходном виде) вставляется в виде растрового рисунка, и этому рисунку присваивается связь с исходным объектом копирования (то есть изменения в исходном диапазоне ячеек будут отображаться на рисунке при обновлении связи) рис. 42).
Группа переключателей "Вставить" позволяет выбрать режим вставки. Некоторые режимы уже были рассмотрены, поэтому остановимся только на оставшихся:
- Примечания - вставляются только примечания, связанные с копируемыми ячейками;
- Условия на значения - вставляются только правила проверки для копируемых ячеек;
- С исходной темой - если в месте вставки тема отличается от темы в месте копирования, то после копирования формул и значений к скопированному диапазону также будет применена скопированная тема;
- Ширины столбцов - в месте вставки будут применены те же значения ширины столбцов, что и в месте копирования, значения и формулы не копируются.
С помощью группы переключателей "Операция" окна "Специальная вставка" можно выбрать математическую операцию, выполняемую между вставляемыми значениями и значениями, которые уже находятся в месте вставки. Если в скопированной ячейке находится значение 2, в месте вставки значение 3, а вы выбрали операцию "Нет", то вставлено будет значение 2. Если же вы выберете операцию "Умножить", то в месте вставки будет вставлено значение 6 (то есть вставляемое значение 2 умножается на 3).
Установка флажка "Пропускать пустые ячейки" сохранит в месте вставки текущие значения ячеек, если в месте копирования соответствующие ячейки были пустыми.
Совсем иное окно для команды Специальная вставка открывается, если в буфере обмена находится рисунок или другой объект, не являющийся фрагментом таблицы Excel (рис. 44).
|
|
Это окно позволяет вставить в таблицу Excel либо рисунок (причем в разных форматах), либо документ, созданный в другой программе, либо фрагмент документа. При этом если вы вставляете из буфера обмена фрагмент документа, то можно либо просто вставить фрагмент документа, либо вставить связь с этим документом, установив переключатель "Связать". Если вставлена связь, то все изменения, которые вносятся во вставленный фрагмент в документе-источнике, будут воспроизведены в таблице Excel. Однако если при этом переместить в новое место документ-источник, вставленный объект больше изменяться не будет. Правда, можно исправить адрес ссылки вручную (при выделении объекта он отображается в строке формул).
- Вставить как гиперссылку - есть два варианта выполнения этой команды. Если целевая ячейка пустая, то вставляемый объект связывается с источником гиперссылкой. Если ячейка не пустая, то ее содержимое не изменяется, но связывается гиперссылкой со вставленным объектом. Это значит, что содержимое ячейки подчеркивается и начнет работать наподобие ссылки на веб-странице, то есть щелчок на этой ссылке открывает связанный документ.
Вставка без копирования
Как видно из названия, для данного вида вставки не нужно ничего предварительно копировать. Применяется при добавлении строк/столбцов в таблицу. Последовательность действий для вставки без копирования:
а) Выделить строку/столбец (несколько строк/столбцов);
б) Нажать правой кнопкой мыши в любом месте выделенной области;
в) В появившемся контекстном меню выбрать пункт "Вставить" (рис. 45);
г) Новая строка/столбец (строки/столбцы) появится перед выделенной строкой/столбцом (строками/столбцами).
Важно: количество добавляемых строк/столбцов равно количеству выделенных, то есть если выделены 2 строки, то добавятся тоже 2 строки. Также следует учесть, что данный вид вставки работает, когда не скопирована ни одна ячейка (диапазон ячеек). Если данное условие не выполняется, то контекстное меню при выделении строки/столбца (строк/столбцов) будет иметь вид как на рис.46, и в нем вместо строки "Вставить" будет строка "Вставить скопированные ячейки". Если вы скопировали (например, случайно) какую-то ячейку (диапазон ячеек) а вам нужно добавить строку/столбец, то можно нажать клавишу "Esc" на клавиатуре, после выполнить вставку строки/столбца. Нажатие клавиши "Esc" в данном случае удаляет скопированный диапазон из буфера обмена.
|
|
|
Excel. Копирование и вставка | 2015-07-10 10:20:56 | Super User | Excel | https://сайт/media/system/images/new.png | Копирование Для копирования ячейки (диапазона ячеек) необхо | журнальный ключ dr.web, настройка windows, защита от записи
Команда Специальная вставка (Paste Special) в Excel позволяет легко выполнять определенные манипуляции с данными в электронной таблице. В настоящей заметке показано, как с помощью команды Специальная вставка:
1. Как переместить результаты вычислений (не формулы) в другую часть листа?
На рис. 1 диапазон ячеек Е4:Н9 содержит имена, число проведенных игр, общий счет и счет за игру для пяти 10–11-летних баскетболистов из Блумигнтона, штат Индиана. В диапазоне ячеек Н5:Н9 я использовал данные из диапазона F5:G9, чтобы подсчитать число очков, набранных за игру каждым ребенком.
Скачать заметку в формате или , примеры в формате
Предположим, мы хотим скопировать эти данные и подсчитанные очки за игру - но не формулы, которые выполняют вычисления, - в другой диапазон ячеек (например, Е13:Н18). Все, что вам нужно сделать - выделить диапазон Е4:Н9, скопировать его в буфер (например, нажимая Ctrl+C), перейти к верхнему левому углу диапазона, куда собираетесь скопировать данные (в нашем случае это ячейка Е13). После этого кликните правой кнопкой мыши, в контекстном меню выберите команду Специальная вставка, и в открывшемся диалоговом окне установите параметры, как показано на рис. 2. После того как вы щелкнете ОК, диапазон Е13:Н18 будет содержать данные, но не формулы, из диапазона ячеек Е4:Н9. Чтобы убедиться в этом, перейдите в ячейку Н16. Вы увидите значение (7), но не формулу для вычисления среднего числа очков Грегори за игру. Обратите внимание: если воспользоваться командой Специальная вставка, установить переключатель Значения , и затем вставить данные в тот же диапазон, из которого они копировались, формулы исчезнут и из него.

Рис. 2. Диалоговое окно Специальная вставка с установленным переключателем Значения . При установке этого переключателя копируются только значения, без формул
2. У меня список имен перечислен в отдельном столбце. Как сделать так, чтобы список отображался в строке, а не в столбце?
Чтобы перестроить данные из строки в столбец (или наоборот), воспользуйтесь командами Копировать и Специальная вставка с опцией Транспонировать . По сути, переключатель Транспонировать диалогового окна Специальная вставка «переворачивает» выбранные ячейки вокруг оси таким образом, что первая строка скопированного диапазона становится первым столбцом диапазона, в который вставляются данные, и так далее.
Допустим, вы хотите вывести имена игроков одной строкой (начиная с ячейки Е13). Просто выделите диапазон Е5:Е9, скопируйте его, выберите команду Специальная вставка и затем в открывшемся диалоговом окне установите переключатели Значения и Транспонировать . Когда вы щелкнете ОК, имена игроков отобразятся в строке (рис. 3).
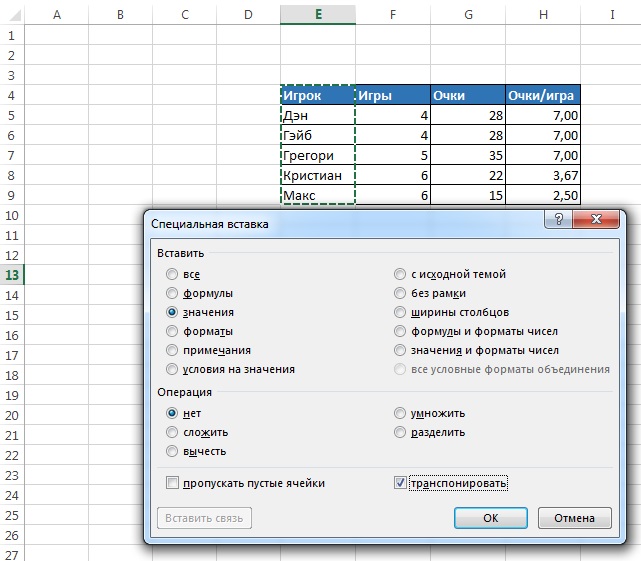
Рис. 3. Опция Транспонировать диалогового окна Специальная вставка перемещает строку данных в столбец данных и наоборот
Предположим, вам требуется переместить содержимое ячеек электронной таблицы Е4:Н9 в диапазон, начинающийся с ячейки Е17. Прежде всего выделите диапазон Е4:Н9, скопируйте его, перейдите в верхний левый угол диапазона, куда собираетесь вставить транспонированные данные (Е17). Выберите команду Специальная вставка, установите переключатель Транспонировать (оставьте опцию Все ) и затем щелкните ОК. Содержимое диапазона Е4:Н9 будет транспонировано (повернуто) (рис. 4). Обратите внимание на диапазон F20:J20: Excel достаточно умен, чтобы изменить формулу подсчета очков за игру - теперь среднее значение для каждого игрока вычисляется на основе данных соответствующего столбца, а не строки.

Попробуйте выбрать команду Специальная вставка и вместо ОК щелкните Вставить связь . Новые ячейки окажутся связанными с исходными ячейками, и изменения, которые вы вносите в исходные ячейки, отображаются в копиях. Если изменить значение ячейки F5 на 7, значение в ячейке F18 также изменится на 7 и в ячейке F20 среднее число очков Дэна за игру станет равным 4 (рис. 5).

Рис. 5. Команда Вставить связь
3. Я загрузил с Web-узла Казначейства США в Excel список процентных ставок по векселям. Ставка в 5% в списке обозначена цифрой 5, ставка в 8% – цифрой 8 и так далее. Как мне быстро разделить результаты на 100, чтобы ставка в 5% отображалась, скажем, как 0,05?
На рис. 6 перечислены годичные процентные ставки по векселям Казначейства США с трехмесячным погашением для каждого месяца между январем 1970 г. и февралем 1987 г.

В январе 1970 г. годичная процентная ставка по векселю казначейства составляла 8,01%. Предположим, мы хотим получить годовой доход с $1, который инвестировали в покупку векселя казначейства с такой процентной ставкой. Формула для вычисления дохода: 1 + (годовая процентная ставка)/100. Подсчитать полученный доход было бы гораздо легче, если все данные о годовых процентных ставках в столбце поделить на 100.
Возможности раздела Операция диалогового окна Специальная вставка позволяют складывать, вычитать, умножать и делить каждое число из диапазона на заданное число, а значит, нам удастся легко разделить все годовые процентные ставки на 100. В данном случае нам требуется разделить все числа в столбце D. Для начала введите наше число (100). Его можно ввести в любую ячейку электронной таблицы. Выделив ячейку с этим числом и скопируйте его в память. Затем выделите диапазон чисел, которые требуется изменить. Чтобы выбрать все данные в столбце D, щелкните ячейку D10, нажмите комбинацию клавиш Ctrl+Shirt и затем - «стрелку вниз». Это клавиатурное сокращение полезно для выбора «высокого» диапазона ячеек (чтобы выделить «широкий» набор данных, находящихся в одной строке, щелкните первую ячейку данных, нажмите комбинацию клавиш Ctrl+Shirt и затем - «стрелку вправо»). Теперь выберите команду Специальная вставка и установите переключатель Разделить (рис. 7).

Рис. 7. Опция разделить раздела Операция окна Специальная вставка
По щелчку OK Excel разделит каждое из выделенных чисел в столбце D на 100 (рис. 8). При выборе операции сложить в ячейке D10 отобразилось бы значение 108,01; при выборе вычесть - значение –91,99; умножить - значение 801.

Рис. 8. Результат установки переключателя разделить в диалоговом окне Специальная вставка
Контрольные задания
1. На рис. 9 показана статистика игр баскетбольной команды «Даллас Маверикс» за сезон 2002-2003 гг. Имена игроков перечислены в столбце А, названия разделов – в строке 3, а результаты – в строках 4–20.
а) Измените электронную таблицу таким образом, чтобы имена игроков были перечислены в одной строке, а разделы статистики - в одном столбце.
б) Процент попаданий с поля, процент попаданий при штрафном броске и процент попаданий при трехочковом броске указаны как десятичные числа. Например, Стив Нэш при штрафном броске попадает 91,9 раз из ста, что указано как 0,919. Измените электронную таблицу таким образом, чтобы все проценты попаданий указывались в виде числа между 1 и 100.

2. На рис. 10 показаны данные о квартальных продажах четырех товаров. Скопируйте эти данные в другой диапазон ячеек. Свяжите скопированные данные с исходными, чтобы в скопированных ячейках при вычислении годовых продаж отражались изменения, вносимые в строки 2–5.

Ответы в Excel-файле
При написании заметки использованы материалы книги Уэйн Л. Винстон. Microsoft Excel. Анализ данных и построение бизнес-моделей, глава 13.
Я часто сожалел, что в MS Excel нет такого удобного сочетания клавиш для вставки значения, как сочетания Ctrl+Shift+V , которое используется в Calc . Как ни странно, но в Excel действительно нет НИКАКИХ штатных и работающих по умолчанию сочетаний клавиш для вставки значений. Однако альтернативные способы есть. Ниже мы их рассмотрим.
Способ первый
, самый известный, самый распространённый и... самый времязатратный.
В ячейке А1 находится формула, которая суммирует значения ячеек В1 (1) и С1 (2). Вместо неё мы хотим вставить результат её работы (3). Что мы для этого делаем?
1. Выделяем ячейку А1
2. Правой кнопкой мыши вызываем контекстное меню
3. В меню выбираем пункт Копировать
4. Опять правой кнопкой мыши вызываем контекстное меню (потому что оно пропадает после выбора любой команды из него)
5. Выбираем пункт Специальная вставка

6. В появившемся окне выбираем значения

7. Жмём ОК
Всё, теперь у нас вместо формулы =В1+С1 значение 3

Не кажется ли Вам, что семь шагов для такого простого действия, как вставка значения, многовато?
Способ второй (работает во всех версиях Excel) , малоизвестный, но выполняется гораздо быстрее.
1. Выделяем ячейку А1
2. Мышью наводим на нижнюю границу ячейки, пока не получим курсор в виде крестика, каждый из лучей которого, увенчан стрелочками
3. Нажимаем правую кнопку мыши и перетаскиваем ячейку куда-нибудь (достаточно даже в соседнюю) и возвращаем назад
4. Отпускаем правую кнопку мыши и в появившемся меню выбираем пункт Копировать только значения

Готово. Но и это долго, к тому же не подходит тем кто привык пользоваться "горячими клавишами", а не мышкой.
Способ третий (работает в версиях Excel, вышедших после Excel 2003 ) , неизвестный (в интернете я его не нашел), но выполняется ещё быстрее, хотя и требует разовой предварительной настройки Excel.
Итак, сначала добавим кнопку вставки значений на панель быстрого доступа (ПБД).
1. Нажимаем на кнопку настройки ПБД и из появившегося списка выбираем пункт Другие команды...

2. В меню Выбрать команды из: выбираем пункт Все команды и из появившегося списка выбираем иконку помеченную как Вставить значения .

3. Жмём кнопку Добавить и перемещаем появившуюся в списке справа иконку вверх списка.

4. На ПБД появилась наша кнопка

5. Нажимаем Alt и видим номер нашей кнопки (в данном случае это номер 1)

Всё, настройка закончена.
А как теперь пользоваться этой кнопкой?
Можно по прямому назначению:
1. Выделяем ячейку А1
2. Копируем (можно мышью, можно сочетанием клавиш)
3. Нажимаем кнопку Вставить значения
Но помните, я говорил о том что можно обойтись без мыши? Тогда процесс будет выглядеть так:
1. Выделяем ячейку А1
2. Ctrl+C
3. Alt+1
, где 1 - это номер нашей кнопки на ПБД.
Быстро? Удобно? Думаю любители хоткеев оценят этот способ:)
Способ четвёртый , макросом.
Вставьте этот код в стандартный модуль личной книги макросов и при запуске Excel Вам всегда будет доступна быстрая вставка значений назначенным сочетанием клавиш (в примере это сочетание Ctrl+Shift+V ).
Sub CopyPasteValue()
Selection.PasteSpecial Paste:=xlPasteValues
End Sub
У этого способа есть два недостатка:
1. После применения макроса стек истории изменений очищается и отмена последних действий становится невозможна.
2. Макросы должны быть разрешены.
Способ пятый , самый экзотический и самый... бесполезный Я упоминаю о нём только для полноты картины, ни в коем случае не претендуя на то что кто-то им будет пользоваться.
Этот способ основан на том, что при обмене данными между приложениями формулы не сохраняются. Соответственно, если Вы будете копировать данные из Excel одной версии и вставлять в другую, то вставка будет производится значениями а не формулами. На видео я копирую формулу из Excel 2010 в Excel 2003 и наоборот. И в том и в том случае вставляется значение.











