Какие платы на какую корпусу. Как выбрать материнскую плату: самые важные правила. Встроенный вай фай и блютуз
Сборка или апгрейд компьютера – решение задачи с несколькими вводными, причем результат должен максимально удовлетворить все «хотелки» и уложиться во все «могелки», дабы не истощить семейный бюджет. Ну а разговор о частях, из которых состоит любой компьютер, начнем с основ, с базиса, с матери систем наших. Как вы поняли, речь сегодня пойдет о том, как выбрать материнскую плату, какая модель может стать оптимальной покупкой, на чем можно сэкономить, не переплатив за ненужные функции. Сегодня первая часть, и рассмотрим нижний и средний ценовой диапазон, оставив модели «под разгон» и игры на следующий раз.
Критерии выбора
Как всегда, танцуем от традиционного предмета русского быта, «от печки», в качестве которой выберем «народный» сокет 1151, для коего производители выпустили огромное количество материнских плат. При таком выборе порой реально «разбегаются глаза». Приходится разбираться, чем различаются платы, и за что производитель хочет взять с нас ту или иную сумму, и что за эту сумму дать.
Вооружившись знаниями , распределим все платы по нескольким классам. Естественно, данное разделение условное, и совсем не означает, что от материнской платы из бюджетного сегмента можно ожидать только унылой производительности, годной лишь для офисного применения.
Отнюдь. Даже готовые системные блоки от именитых производителей, причем позиционируемые как игровые, часто комплектуются, казалось бы, мало подходящими для этого материнскими платами на чипсете H110.
И все же по функциональности и, главное, возможностям расширения, материнские платы различаются. Как различаются и в зависимости от того, для каких целей они подбираются. Если интересует возможность разгона процессора и памяти – это один класс устройств. Если собираемый компьютер должен будет отработать в штатном режиме до своей замены/апгрейда в том виде, в каком покупается – то какой смысл переплачивать за избыточные функции?
Не буду ограничивать и по форм-фактору. ATX, mATX, Mini-ITX, Mini-STX и прочие – все оставим и будем рассматривать. Единственное, что оставим за скобками – предпочтения того или иного бренда, качество сервисного обслуживания.
Бюджетные материнские платы
В этот раздел попадают модели не столько по цене, сколько по своим возможностям. Согласитесь, чипсет H110 к топовым решениям отнести нельзя никак. Это типично бюджетный вариант для построения систем с довольно ограниченными возможностями расширения и конфигурирования.
При этом свою работу такие материнские платы выполняют ничуть не хуже более дорогих моделей, и в границах возможностей работают так, как и должны. Итак, посмотрим, что сейчас можно найти в продаже. Пойдем по возрастанию цены.
ASRock H110M-DGS R3.0
Одна из самых дешевых моделей, цена которой находится в районе 3000 руб. Имеет разъемы PCI-E x16, 1 разъем PCI-E x1, 4 SATA3, 2 разъема под память DDR4-2133. Типичный бюджетный вариант с , правда, для охлаждения используется радиатор.
R3.0 означает, что это 3-я ревизия платы, и она уже «из коробки» должна поддерживать процессоры 7-го поколения Kaby Lake. Если попалась плата более ранняя – то тоже ничего страшного. В крайнем случае придется обновить БИОС.
Плата имеет форм-фактор microATX. 8-контактный разъем питания процессора расположен близко к сокету, что может повлечь проблемы при установке громоздких кулеров. Качественно и аккуратно уложить кабеля может не получиться. Естественно, ни о каком использовании двух видеокарт речи не идет. Мало того, для подключения монитора есть только DVI.
MSI H110M PRO-D
 По сути – прямой аналог предыдущей, стоимость если и отличается, то рублей на 100-200 в ту или иную сторону в зависимости от магазина. Из отличий – 2 разъема PCI-E x1, 6 фаз питания, 2 разъема USB 3.1 и, пожалуй, все. Чуть больший размер позволил скомпоновать плату более традиционно, разместив разъемы для подключения накопителей по нижнему краю.
По сути – прямой аналог предыдущей, стоимость если и отличается, то рублей на 100-200 в ту или иную сторону в зависимости от магазина. Из отличий – 2 разъема PCI-E x1, 6 фаз питания, 2 разъема USB 3.1 и, пожалуй, все. Чуть больший размер позволил скомпоновать плату более традиционно, разместив разъемы для подключения накопителей по нижнему краю.
В целом – более чем достойный выбор за минимум денег, причем плата показывает отличную производительность. Если готовы мириться с наличием только DVI, отсутствием M.2, всего двумя слотами памяти, и не планируете установку большого количества дополнительных устройств, то эта плата - определенно выгодная покупка.
ASUS H110M-R/C/SI
 При цене около 3300 руб. отличается от перечисленных, пожалуй, только наличием HDMI. Больше никаких преимуществ нет. Так что, если для подключения монитора только DVI мало, то в данном случае присутствует весь «зоопарк» - VGA, DVI, HDMI. Переплата в пару сотен рублей за широкие возможность подключения монитора вполне оправдана.
При цене около 3300 руб. отличается от перечисленных, пожалуй, только наличием HDMI. Больше никаких преимуществ нет. Так что, если для подключения монитора только DVI мало, то в данном случае присутствует весь «зоопарк» - VGA, DVI, HDMI. Переплата в пару сотен рублей за широкие возможность подключения монитора вполне оправдана.
Из особенностей стоит упомянуть неудачное расположение контактов для подключения фронтальных аудиоразъемов. Они находятся аккурат перед разъемом PCI-E x16, и устанавливаемая видеокарта перекрывает эти контакты. Да и один из SATA выбивается из ряда, находясь в чуть в глубине платы.
MSI H110M PRO-VD (PLUS)
 Ничем не примечательные «мамки» по цене чуть более 3300 руб. При этом версия PLUS отличается от обычной меньшим количеством USB портов на задней стенке (4 против 6) и наличием двух полноценных PS/2 вместе одного комбинированного. Вот такой вот плюс.
Ничем не примечательные «мамки» по цене чуть более 3300 руб. При этом версия PLUS отличается от обычной меньшим количеством USB портов на задней стенке (4 против 6) и наличием двух полноценных PS/2 вместе одного комбинированного. Вот такой вот плюс.
Используется USB версии 3.1. Для подключения монитора используются DVI и VGA. Есть 4 SATA, 2 слота под память, 1 PCI-E x16 и 2 PCI-E x1.
В остальном – нормальные платы, если нет более дешевых альтернатив, то можно брать.
ASUS H110M-CS
Непонятная плата, вернее, цена на нее. За 3800 руб. предлагается все то же самое, что и в случае с самой дешевой ASRock H110M-DGS R3.0. Разница – в наличии второго разъема PCI-E x1 и замене DVI на уже архаичный VGA. За что переплачивать, за бренд?
MSI H110M ECO
 Цена – чуть более 3800 руб. кажется завышенной, хотя по сравнению с предыдущей она несколько компенсируется наличием VGA, DVI, HDMI, а также использованием сетевого контроллера на чипе Intel, что немного шустрее, нежели решения на чипах от Realtek.
Цена – чуть более 3800 руб. кажется завышенной, хотя по сравнению с предыдущей она несколько компенсируется наличием VGA, DVI, HDMI, а также использованием сетевого контроллера на чипе Intel, что немного шустрее, нежели решения на чипах от Realtek.
Плата предоставляет широкие возможности по энергосбережению. Есть возможность вручную отключать неиспользуемые элементы (вентиляторы, подсветку и т. п.). Есть и автоматический режим, в котором можно задать до 3 профилей энергосбережения. при этом используется качественная элементная база.
В остальном явных аргументов в пользу этой платы нет, как и резонов переплачивать. Никаких преимуществ перед более дешевыми альтернативами нет.
MSI H110M Gaming
 За красивое имя, принадлежность к игровым платам и за разъемы красного цвета производитель хочет на 700 рублей больше, чем за предыдущий, «экологичный» вариант. За внешнюю привлекательность придется заплатить.
За красивое имя, принадлежность к игровым платам и за разъемы красного цвета производитель хочет на 700 рублей больше, чем за предыдущий, «экологичный» вариант. За внешнюю привлекательность придется заплатить.
Правда, на задней панели будет не 4 USB разъема (что маловато по нашим временам), а 6, причем 4 из них – это версии 3.1. В остальном – аналог предыдущей, функционально не имеющий каких-либо преимуществ.
MSI H110M GRENADE
Цена – около 4700 руб. Отличается от большинства предыдущих наличием сетевого чипа Intel, разъемом M.2 на шине PCI-E и USB Type-C. СтОит ли это все переплаты – решать вам. Наличие M.2 для установки SSD под операционную систему может оказаться полезным при сборке компактных компьютеров.
ASRock H110M-STX
 Плата форм-фактора Mini-STX для сборки очень компактных систем. Стоимость – около 5200 руб. Компоновка специфическая, при которой разъемы расположены не только на заднем крае платы, но и на переднем. Из особенностей – поддержка процессоров с TDP до 65 Вт, использование сетевого чипа Intel, модулей памяти SO-DIMM DDR4. Есть USB Type-C, 2 SATA3. Для подключения монитора можно использовать VGA, HDMI или DisplayPort.
Плата форм-фактора Mini-STX для сборки очень компактных систем. Стоимость – около 5200 руб. Компоновка специфическая, при которой разъемы расположены не только на заднем крае платы, но и на переднем. Из особенностей – поддержка процессоров с TDP до 65 Вт, использование сетевого чипа Intel, модулей памяти SO-DIMM DDR4. Есть USB Type-C, 2 SATA3. Для подключения монитора можно использовать VGA, HDMI или DisplayPort.
Установлены 2 разъема M.2:
- Key E (Socket 1) – для установки модулей Wi-fi или Bluetooth.
- Key M (Socket 3) – для установки SSD-накопителей на шине PCIe Gen3 x4 2280.
Следует обратить особое внимание на то, что данная плата не поддерживает накопители M.2, работающие на шине SATA, только PCIe!
Используется внешний блок питания на 19 В.
ASUS H110T
 Форм-фактор – Thin Mini-ITX. Цена – около 5300 руб. Из отличий от предыдущей модели – наличие двух гигабитных сетевых интерфейсов (на чипах Intel и Realtek), отсутствие USB Type-C, поддержка SSD-накопителей M.2 размеров 2242/2260. Отсутствие поддержки самого популярного размера SSD-накопителей 2280 может свести на нет возможность использования данного разъема.
Форм-фактор – Thin Mini-ITX. Цена – около 5300 руб. Из отличий от предыдущей модели – наличие двух гигабитных сетевых интерфейсов (на чипах Intel и Realtek), отсутствие USB Type-C, поддержка SSD-накопителей M.2 размеров 2242/2260. Отсутствие поддержки самого популярного размера SSD-накопителей 2280 может свести на нет возможность использования данного разъема.
Для подключения монитора можно использовать HDMI, DisplayPort. Память - ноутбучная, SO-DIMM.
Остальные варианты
Естественно, это не все модели. Я перечислил только те, которые, на мой взгляд, чем-то могут заинтересовать. За примерно одинаковую стоимость можно найти и другие варианты, не отличающиеся практически ничем. Так, конкуренцию самым дешевым моделям может составить, например, Gigabyte GA-H110M-S2, но при одинаковой или чуть большей (рублей на 50-100) стоимости никаких преимуществ нет. Вся разница сводится к количеству фаз питания да компоновке.
MSI H110M PRO-VH – типичный конкурент моделям MSI H110M PRO-VD (PLUS), причем отличается только наличием HDMI, за что придется доплатить порядка 60 руб.
Доплачивать несколько сотен рублей можно, если действительно есть необходимость в разъеме HDMI, M.2, или у вас есть оборудование, подключаемое по устаревшим уже интерфейсам COM или LPT.
Многие модели плат, по сути, имеют несколько модификаций, различающиеся установленными интерфейсами, в первую очередь – для подключения монитора. Так, у ASRock самая простая H110M-DGS R3.0 имеет только DVI, а H110M-DVS R3.0 – еще и VGA. Правда, стоит она уже рублей на 400 дороже. ASRock H110M-HDV оснащена уже HDMI, и за это придется доплатить еще 100 рублей по сравнению с предыдущим вариантом.
 Несколько особняком стоят такие платы, как Gigabyte GA-H110-D3A, ASRock H110 Pro BTC+ и подобные. Их стоимость – 7500 за первую и около 12700 за вторую. Обе они – полноценные ATX, а о сфере применения говорит такая характеристика, как количество портов PCI-E x1. У Gigabyte их 5, а у ASRock – 12. Наверное, уже понятно, что эти платы предназначены специально для майнинга криптовалют.
Несколько особняком стоят такие платы, как Gigabyte GA-H110-D3A, ASRock H110 Pro BTC+ и подобные. Их стоимость – 7500 за первую и около 12700 за вторую. Обе они – полноценные ATX, а о сфере применения говорит такая характеристика, как количество портов PCI-E x1. У Gigabyte их 5, а у ASRock – 12. Наверное, уже понятно, что эти платы предназначены специально для майнинга криптовалют.
Если обобщать, то принципиальной разницы между платами нет. Можно брать любую по минимальной цене с нужным набором установленных интерфейсов, выбор которых, в прочем, не так уж и широк. Различаются они наличием и количеством USB 3.0/3.1, USB Type-C, разъемом M.2. Есть различия и в способе подключения монитора. По DVI можно подключиться даже к самой дешевой материнской плате. Да и с HDMI модель всего рублей на 300 дороже.
Я бы не стал обращать особого внимания на разницу в системе питания процессора. У кого-то всего 4 фазы, у кого-то их 6. Понятно, что чем их больше, тем лучше. Особенно компания ASRock любит экономить на количестве фаз питания. С другой стороны – только у нее есть радиаторы для охлаждения этих цепей. Учитывая, что разгон процессоров невозможен, этого вполне достаточно.
Свою специфику имеют, пожалуй, модели форм-фактора Mini-ITX, Mini-STX, но, выбирая такие материнские платы, вы, скорее всего, знаете, зачем нужны именно такие варианты.
Материнские платы среднего уровня
Здесь к рассмотрению будут приняты платы на чипсетах B150/250, H170/270, Q170/270. Напомню, что от H110 отличаются они бОльшим количеством линий PCI-E, использованием 3-го поколения этого интерфейса в отличие от 2-го в 110-м чипсете, бОльшим количеством портов USB, а также возможностью использования уже 4-х разъемов DIMM вместо двух.
Поколение 2xx мало чем отличается от поколения чипсетов 1xx. Одно из основных отличий – поддержка накопителей . Разгон на данных чипсетах не предусмотрен. Это можно сделать только за счет повышения частоты работы процессора или памяти. Использование процессоров с разблокированным множителем (с буквой «К» в маркировке) не оправдано, т. к. воспользоваться этой особенностью не удастся.
За чипсетами B150/250 закрепилась слава офисных решений, хотя количество предлагаемых моделей велико, Q170/270 – специфические продукты, больше ориентированные на корпоративный сегмент, да и количество моделей плат на них весьма невелико. Самый «ходовой» - H170/270, лишенный разве что только возможности разгонять процессор множителем. В остальном – один из самых функциональных вариантов.
Рассматривать все предлагаемые модели – дело неблагодарное. Их довольно много, да и большинство из них мало чем отличаются друг от друга. Остановлюсь на наиболее привлекательных вариантах.
ASRock B150M-HDS
Фактически – полный аналог плате ASRock B110M-HDS, отличающийся только другим чипсетом (B150) и ценой примерно на 250-300 рублей выше. Особого смысла в покупке не вижу, учитывая минимум разъемов, отсутствие M.2, да еще и не совсем удачное расположение SATA-разъемов. Красиво и аккуратно уложить кабели будет сложно.
Gigabyte GA-B150M-D2V
Одна из самых дешевых, в которой есть уже 6 SATA-разъемов. Стоимость – около 4200 руб. В плюсах – 4 USB 3.0 на задней стенке, наличие VGA и DVI для подключения монитора. Из минусов – только 2 DIMM DDR4, отсутствие HDMI и M.2 (хотя этот минус довольно спорный).
За свои деньги – неплохой вариант.
Gigabyte GA-H170M-HD3 DDR3
 Довольно противоречивая модель. Чипсет - H170. С одной стороны – цена около 4200 руб., в которую входит 6 SATA3, 2 SATA Express (малоактуальный разъем), поддержка RAID 0,1,5,10, наличие PCI-E M.2, VGA, DVI, HDMI. С другой – работает с памятью уже устаревающего поколения DDR3, причем можно установить только 2 таких модуля. По нашим временам это, скорее, уже минус, хотя если другие характеристики устраивают, то можно брать. Разницы между DDR3 и DDR4 заметно не будет. Проблема в дальнейшем апгрейде. При следующей замене материнки эту память уже использовать будет нельзя.
Довольно противоречивая модель. Чипсет - H170. С одной стороны – цена около 4200 руб., в которую входит 6 SATA3, 2 SATA Express (малоактуальный разъем), поддержка RAID 0,1,5,10, наличие PCI-E M.2, VGA, DVI, HDMI. С другой – работает с памятью уже устаревающего поколения DDR3, причем можно установить только 2 таких модуля. По нашим временам это, скорее, уже минус, хотя если другие характеристики устраивают, то можно брать. Разницы между DDR3 и DDR4 заметно не будет. Проблема в дальнейшем апгрейде. При следующей замене материнки эту память уже использовать будет нельзя.
Если же остались модули памяти именно этого поколения, то можно и сэкономить, и использовать их, обновив материнку и процессор, отложив переход на новое поколение памяти на другой раз.
Наличие разъема PCI также спорно. Лучше бы еще один PCI-E. В целом, я бы эту материнку не брал, именно из-за бесперспективности памяти.
MSI B250M PRO-VD
Материнская плата на свежем чипсете B250 за 4400 руб., причем одна из самых дешевых на нем. В активе – разъем PCIe M.2, 4 USB 3.1 на задней стенке, возможность подключения 6 SATA накопителей. Может огорчить отсутствие HDMI (есть только VGA и DVI), да разъемов для памяти всего два. В остальном – неплохой вариант по привлекательной цене на хорошем чипсете.
ASRock B250M-HDV
Прямой конкурент предыдущей модели. Отличается чуть большей ценой (примерно 4500 руб.), наличием HDMI и гигабитной сетевой карты на базе чипа от Intel. Правда, USB только версии 3.0, никаких 3.1 и Type-C. На мой взгляд, вариант чуть предпочтительнее, чем модель от MSI, если нет претензий к отсутствию новомодного Type-C и вполне достаточно USB 3.0.
За небольшие деньги вполне приличная материнская плата.
ASUS H170M-E D3
 Еще более противоречивый вариант, нежели Gigabyte GA-H170M-HD3 DDR3. Стоимость – около 4600 руб. Та же память DDR3, правда есть 4 разъема для установки модулей ОЗУ. При этом всего 4 SATA3, хотя и с поддержкой RAID 0,1,5,10, есть M.2.
Еще более противоречивый вариант, нежели Gigabyte GA-H170M-HD3 DDR3. Стоимость – около 4600 руб. Та же память DDR3, правда есть 4 разъема для установки модулей ОЗУ. При этом всего 4 SATA3, хотя и с поддержкой RAID 0,1,5,10, есть M.2.
Аргументов в пользу этой модели у меня нет. Если непременно нужен RAID, то есть чуть более дешевый Gigabyte, в котором еще и на 2 накопителя больше подключить можно. Единственный, хотя и спорный, плюс – 4 разъема для памяти, да и то, есть Gigabyte GA-H170M-D3H DDR3, в которой тоже 4 DIMM и та же стоимость. Модель свое отжила и для покупки не интересна.
ASUS B150M-A/M.2
 Довольно спорный вариант, в первую очередь за счет не самого свежего чипсета. Судите сами. Ведь за 4800 руб. тут и 4 разъема для DDR4, и HDMI, и 6 SATA, и M.2, и USB 3.1 Type-C. В минусах – отсутствие RAID, ограничение частоты памяти на 2133 МГц. Если нужен M.2 и пригодится Type-C, то есть смысл включить эту плату в список кандидатов на покупку. Стоит недорого, но есть все, что необходимо. При этом, примерно все то же можно найти и на более свежем чипсете и за примерно те же деньги.
Довольно спорный вариант, в первую очередь за счет не самого свежего чипсета. Судите сами. Ведь за 4800 руб. тут и 4 разъема для DDR4, и HDMI, и 6 SATA, и M.2, и USB 3.1 Type-C. В минусах – отсутствие RAID, ограничение частоты памяти на 2133 МГц. Если нужен M.2 и пригодится Type-C, то есть смысл включить эту плату в список кандидатов на покупку. Стоит недорого, но есть все, что необходимо. При этом, примерно все то же можно найти и на более свежем чипсете и за примерно те же деньги.
Альтернатива - Gigabyte GA-B250M-DS3H, которая стоит примерно на 200 руб. больше, предлагает более свежий чипсет, но нет Type-C. Примерно столько же стоит ASUS PRIME B250M-A с теми же характеристиками и той же ценой.
Есть и уже упомянутая ASRock B250M-HDV, где есть все, что и в этой модели, но с более свежим чипсетом. Правда, у данного ASUS-а есть 4 разъема для установки памяти, в отличие от B250M-HDV, но и цена чуть выше.
Еще одна альтернатива - MSI B250M PRO-VDH, где есть все то же, что и у данного Asus, но чипсет более свежий.
MSI B250M BAZOOKA (PRO)
Стоимость – около 5300 руб., чипсет – B250. Какие преимущества у нее перед ASUS PRIME B250M-A? Никаких. Все то же самое. В данном случае определяющий фактор – стоимость на ту или другую модель в данный момент. Что дешевле – то и брать.
Версия PRO отличается от обычной установленным радиатором на элементах питания процессора.
MSI B150M NIGHT ELF
 Стоимость – около 5500 руб. Аналогично оснащенную плату можно найти дешевле. За что тогда переплата? За подсветку, сетевую карту Intel и красивые радиаторы.
Стоимость – около 5500 руб. Аналогично оснащенную плату можно найти дешевле. За что тогда переплата? За подсветку, сетевую карту Intel и красивые радиаторы.
С характеристиками, впрочем, все в порядке. Есть и 6 SATA, 4 слота под модули памяти, и 2 PCI-E x16, и интелловский сетевой чип. Для подключения монитора установлен DVI.
Для эстетики, если в корпусе стеклянная стенка, очень хороший вариант. Для тех, кому важнее не то, как выглядит плата, а то, как она работает, трата средств не оправдана.
ASUS STRIX B250G GAMING
Готовьте 6200 руб. За что? За красивые радиаторы, сетевую карту Intel, 2 разъема M.2, HDMI, аудиочип SupremeFX, который используется в более продвинутых материнских платах этого производителя. Лучше ли звук, чем в случае использования аудиочипа от Realtek? Не думаю.
В остальном – гораздо привлекательнее, чем предыдущая модель, хотя бы благодаря более новому чипсету, наличию M.2.
ASRock H270M Pro4
 Одна из самых дешевых плат на чипсете H270. Стоимость – около 6200 руб. В наличии 6 SATA3 с поддержкой RAID 0, 1, 5, 10, 2 разъема M.2, оба работают на шине PCIe, причем один M.2 поддерживает SSD этого форм-фактора, работающие на шине SATA. Второй M.2 – только накопители PCIe.
Одна из самых дешевых плат на чипсете H270. Стоимость – около 6200 руб. В наличии 6 SATA3 с поддержкой RAID 0, 1, 5, 10, 2 разъема M.2, оба работают на шине PCIe, причем один M.2 поддерживает SSD этого форм-фактора, работающие на шине SATA. Второй M.2 – только накопители PCIe.
Есть тут и HDMI c DVI, установлен также USB Type-C. Питание процессора – 6-фазное. В общем, весьма «упакованная» модель на свежем чипсете и за вменяемые деньги. Вполне можно сравнить с предыдущей моделью. Хотя тут нет красивых радиаторов и слова «GAMING» в названии, характеристики отнюдь не хуже, и даже лучше.
Советую присмотреться. Если не нужен разгон по множителю, возможно, это один из лучших вариантов. Аналогичная по характеристикам MSI H270M BAZOOKA примерно на 300 руб. дороже. При этом всего один M.2.
Есть модификация этой платы с несколько иной компоновкой – модель H270 Pro4, правда дороже она уже примерно на 400 руб. А ведь есть еще и ASRock B250M Pro4, чуть упрощенный вариант на более простом чипсете, лишенный RAID. Зато и стОит она на 800-1000 руб. дешевле.
ASRock Fatal1ty B250M Performance
 Стоимость – около 6350 руб. Плата красива, выполнена в красно-черных тонах, в которые выкрашены слоты памяти и радиаторы. Металлический разъем для видеокарты.
Стоимость – около 6350 руб. Плата красива, выполнена в красно-черных тонах, в которые выкрашены слоты памяти и радиаторы. Металлический разъем для видеокарты.
Есть все, что должно быть в таких платах – HDMI, Type-C, M.2, сетевая карта от Intel, 6 SATA, DVI-D, HDMI, VGA, 4 слота для модулей памяти.
Ну и громкое имя в названии. СтОит ли все это переплаты – решать вам. (Подсказка: все то же самое, но без красивостей, есть у ASRock B250M Pro4 за, примерно, 5200 руб.).
MSI B250M MORTAR ARCTIC
Стоимость около 6600 руб. Плата интересна в первую очередь моддерам, собирающим системный блок в белых тонах. По характеристикам – никакой разницы с более дешевыми конкурентами.
Gigabyte GA-H270-HD3
 Полноценная ATX плата с тремя разъемам PCI-E x16, двумя PCI-E x1 и двумя PCI, благо чипсет имеет достаточное количество линий для установки такого количество слотов расширений. И за все это придется заплатить порядка 6700 руб.
Полноценная ATX плата с тремя разъемам PCI-E x16, двумя PCI-E x1 и двумя PCI, благо чипсет имеет достаточное количество линий для установки такого количество слотов расширений. И за все это придется заплатить порядка 6700 руб.
Среди других характеристик – 4 слота под памяти DDR4, 6 SATA, которые можно объединить в RAID 0, 1, 5, 10, есть PCI-E M.2, сетевой контроллер Intel. Для подключения монитора можно использовать VGA, DVI или HDMI. Нет, разве что, Type-C. В остальном – весьма навороченная модель. Пригодится тем, кому действительно необходимы все эти возможности.
На ее фоне странно выглядит палата ASUS H170-PLUS D3, которая при той же стоимости имеет память DDR3, всего 4 SATA, USB 3.0 вместо версии 3.1 у Gigabyte. У вас есть аргументы в пользу этого Асуса? У меня нет.
ASUS B150 PRO GAMING/AURA
 Стоимость около 7500 руб. По сравнению с Gigabyte GA-H270-HD3 не предлагает ничего нового. Мало того, при этом лишена поддержки RAID, нет USB 3.1, да и чипсет старой серии.
Стоимость около 7500 руб. По сравнению с Gigabyte GA-H270-HD3 не предлагает ничего нового. Мало того, при этом лишена поддержки RAID, нет USB 3.1, да и чипсет старой серии.
Правда, красивая подсветка и раскрашенные радиаторы. Используется звуковая подсистема SupremeFX, есть 6 SATA, M.2, интелловский сетевой контроллер, наличествует USB Type-C. Для моддеров – самое оно, и фирменная система подсветки Aura только в помощь. Для скучных прагматиков – ненужные плюшки, за которые непонятно почему приходится платить.
Gigabyte GA-H270-Gaming 3
 Ориентировочная цена – около 9000 руб. Принадлежит к игровой серии плат, что, собственно, и следует из названия. В ней есть все, что и должно быть для построения весьма производительного игрового компьютера.
Ориентировочная цена – около 9000 руб. Принадлежит к игровой серии плат, что, собственно, и следует из названия. В ней есть все, что и должно быть для построения весьма производительного игрового компьютера.
Тут и 6 SATA3 с поддержкой RAID 0, 1, 10, 5, и 2 разъема M.2, и 4 слота для памяти DDR4-2400, и USB 3.1, и Type-C, и DVI с HDMI. Кстати, присутствует и поддержка RAID 0, 1, 5, 10. Среди особенностей – использование сетевого гигабитного контроллера Killer E2500 компании Rivet Networks. Естественно, все в новомодной подсветке. Форм-фактор - полноценный ATX.
MSI H270 GAMING PRO CARBON
 Это одна из самых дорогих плат. Ее стоимость – около 9300 руб. Чипсет H270 обеспечивает поддержку памяти DDR4-2400, слотов под память 4 штуки, установлено 6 SATA3, имеется 2 разъема M.2. Есть все современные интерфейсные разъемы, включая USB Type-C. Используется сетевая карта на базе чипа Intel.
Это одна из самых дорогих плат. Ее стоимость – около 9300 руб. Чипсет H270 обеспечивает поддержку памяти DDR4-2400, слотов под память 4 штуки, установлено 6 SATA3, имеется 2 разъема M.2. Есть все современные интерфейсные разъемы, включая USB Type-C. Используется сетевая карта на базе чипа Intel.
Естественно, не обошлось без настраиваемой подсветки, установки металлического разъема для первого PCI-E x16. На радиаторы нанесены логотипы и надписи.
Данная плата принципиально ничем не отличается от более дешевых аналогов. В данном случае выбор больше основывается на эстетических качествах изделия, нежели на характеристиках, которые можно встретить и в материнских платах ценой ниже.
MSI B250M PRO OPT BOOST
 Характеристики платы практически ничем не отличаются от описанной выше MSI B250M BAZOOKA, причем в отличие от последней отсутствует порт Typе-C, а также установлен комбинированный PS/2. При этом цена платы – около 7900 руб. Разница с базукой около 2500 руб. За что? А за модуль Intel Optane объемом 16 ГБ, который идет в комплекте (буквы OPT в названии стоят не просто так).
Характеристики платы практически ничем не отличаются от описанной выше MSI B250M BAZOOKA, причем в отличие от последней отсутствует порт Typе-C, а также установлен комбинированный PS/2. При этом цена платы – около 7900 руб. Разница с базукой около 2500 руб. За что? А за модуль Intel Optane объемом 16 ГБ, который идет в комплекте (буквы OPT в названии стоят не просто так).
Причем, стоимость такого кэширующего модуля, если покупать его отдельно, примерно на 1000 больше, чем разница в стоимости этих двух плат. Чем не повод «одним выстрелом» купить материнскую плату и в дополнение к ней совсем свежий Intel Optane, что позволит обойтись без приобретения SSD, но получить скорость работы жесткого диска почти как у твердотельного?
Остальные варианты
Как и в случае бюджетных материнских плат, «за кадром» осталось большое количество других моделей, которые буквально ничем не отличаются от перечисленных, но имеют цену выше. Наверняка найдется целый ряд материнских плат, которые будут соответствовать требуемым характеристикам, и выбрать из которых следует ту, которая просто-напросто дешевле.
Например, ASRock B250M-HDV имеет HDMI, которого нет в аналогичной по характеристикам ASUS PRIME B250M-K, при этом она еще и чуть дешевле. Смысл тогда в покупке этой модели ASUS?
Так, приведенная выше MSI H270 GAMING PRO CARBON – далеко не единственная, ориентированная на использовании в игровых компьютерах. Мало того, это одна из самых дорогих в данном сегменте. Есть ASRock B250 Gaming K4 (8200 руб.), ASUS ROG STRIX B250I GAMING (8200 (руб.), ASUS STRIX H270F GAMING (9100 руб.) и ряд других. Какую выбрать – дело вкуса и финансовых возможностей.
С другой стороны, если сравнить топовую (в данной подборке) MSI H270 GAMING PRO CARBON и самую дешевую на том же чипсете ASRock H270M Pro4, которая примерно на 3000 руб. дешевле, то что посмотрим, что, собственно, входит в эту разницу. По функциональным возможностям платы идентичны, за исключением отсутствия RAID у MSI и наличия у нее же на 2 USB 3.0 больше на задней стенке, а также выхода S/PDIF.
Зато MSI снабжена подсветкой (куда же сейчас без нее), красивыми радиаторами, вообще довольно эффектной внешностью, ну и позолоченными аудиоразъемами. Получается, увеличение стоимости включает в себя исключительно всю эту красотищщу. СтОит она того?
Заключение. Как выбрать материнскую плату именно ту, которая нужна
Как же из всего многообразия предложений выбрать лучший вариант? Однозначно верный ответ дать вряд ли получится. Для начала – я бы не стал «заморачиваться» по поводу производителя. Выпуском занимаются всего несколько компаний, заслуживающие доверие и, откровенно говоря, продукция которых мало отличается друг от друга. Экзотику типа Biostar или Colorful я бы не рассматривал.
Следующим шагом следует определиться с основными характеристиками. Какой процессор планируется использовать? Если из последнего (на данный момент) поколения Kaby Lake, то не вижу смысла экономить и рассматривать модели на чипсетах 100-го семейства. За исключением H110, если собирается бюджетная система и цель – максимальная экономия. Семейство 200-х чипсетов поддерживает память DDR4-2400, имеет больше линий PCI-Express, что дает больше возможностей по расширению системы.
Тем более, что экономия может оказаться минимальной, а перспектив у выбранной матери на старом чипсете может уже не быть никаких. Аналогично и с памятью. Даже если остались планки DDR3, то не вполне разумно экономить и продолжать использовать их с новой системной платой. Раз уж речь об апгрейде, то придется расстаться с честно отслужившей свое DDR3 и перейти на DDR4.
Естественно, при покупке материнской платы на чипсетах без буквы «Z», т. е. без возможности разгона за счет изменения множителя, не подразумевается использование процессоров с разблокированным множителем (например, I7-7700K). Работать такая связка, конечно, будет, но вот зачем переплачивать за «разлоченный» процессор, если нельзя этим воспользоваться?
Как было видно, есть модели, которые могут отличаться друг от друга наличием или отсутствием всего одного разъема, например, HDMI. Нужен он вам, планируете его использовать? Если да, то вопросов нет, если ваш монитор отлично работает от DVI, то так ли уж важно, есть на выбранной «матери» еще и HDMI?
Теперь об интерфейсах подключения внешних устройств. USB 2.0 и 3.0 есть у всех моделей, у кого-то больше разъемов со старой версией USB, у кого-то – больше USB 3.0. Многие предлагают и USB 3.1, причем порой присутствует и Type-C. Нужен он вам – ищите модель с таким разъемом, нет – ну и не обращайте внимания.
Определив список необходимых характеристик, отберите подходящие модели. Стоит ли брать самую дорогую? Ну если только ради наличия подсветки, необычного цвета текстолита, металлических разъемов под память/видеокарту или каких-либо подобных «плюшек». Работать она будет точно также, как и более дешевый аналог.
Если на то пошло, то лучше обратить внимание на питание процессора, сколько фаз используется в выбранной модели платы, есть ли на них радиаторы. Это особенно актуально, если вы не собираетесь размениваться по мелочам и планируете установить мощный процессор.
Главное, что выбрать есть из чего, и есть что выбрать. Как обычно, во всем множестве материнских плат найдутся те, которые полностью будут соответствовать вашим требованиям, и среди них вполне можно выбрать самую доступную.
В следующий раз посмотрим на материнские платы, которые подразумевают разгон и которым самое место в игровых компьютерах.
Материнская плата – основа основ компьютера. От нее зависит стабильность работы, возможности подключения различных дополнительных устройств, пригодность компьютера для модернизации и срок его службы. Экономить в разумных пределах можно практически на всех компонентах компьютера, но на материнской плате – ни в коем случае. Нестабильность и баги, спровоцированные неудачной моделью, доставляют много хлопот и трудно вычисляются.
Но, в то же время, выбор материнской платы – процесс непростой даже для человека, который немного разбирается в технике. И вот почему. В стародавние времена (скажем, лет 20 назад) модельные ряды у производителей плат были очень маленькими. Буквально по 5-10 моделей на все случаи жизни. И выбирали мы не столько модель, сколько производителя, которых, кстати, было великое множество. С очень разными качеством и ценовыми аппетитами. Каких только названий не было, от всяких ультра-«мега-супер-пупер-старов» до овощных (среди небогатых компьютерщиков пользовались популярностью, например, материнские платы Tomato).
Сегодня производителей осталось мало. Из приличных стоит упомянуть ASUS, ASRock, Gigabyte, MSI и всё. Но зато у каждого из них одновременно выпускается от 50 до 100 моделей, среди которых надо как-то выбирать подходящую по возможностям и цене. Принцип «Заверните самую дорогую!» не работает: больше всего просят за решения для хардкорных геймеров, уникальные качества которых нормальному человеку не потребуются никогда. И, более того, такая плата может увеличить энергопотребление системы без пользы делу. Не прокатывает и вариант «Да они все одинаковые, дайте-ка подешевле»: ничего не одинаковые, отличий просто море.
Прочитав этот текст, вы сможете разобраться в пестром разнообразии материнских плат и выбрать именно ту, что надо. Мы пройдемся по форм-факторам, чипсетам и специальным функциям. В рассказе буду опираться на модельный ряд ASUS. По двум причинам. Во-первых, еще двадцать лет назад материнские платы у этого производителя были лучшими на рынке, вот только денег у меня на них не было. Как только появились, стал брать ASUS, и жалеть не приходилось. Во-вторых, линейка у ASUS достаточно понятная, в ней трудно заблудиться. К примеру, у MSI плат так много, а различия между ними столь неочевидны, что мне просто жалко вашего и своего времени на попытки найти подходящий вариант.
Да, и еще один момент: мы начнем с материнских плат на платформе Intel, а о решениях для AMD будет отдельный материал. Дело в том, что компания начала яростно копировать названия чипсетов своего вечного конкурента, и, смешав все воедино, мы рискуем получить кашу.
Ну, поехали.
Форм-фактор
1) Mini-ITX . Если хотите ультракомпактную систему, выбирайте именно этот форм-фактор. Такие платы реально маленькие, и в большинстве случаев изготавливаются на базе недорогих наборов микросхем. Чаще всего маленькие компьютеры предназначены для решения несложных задач, однако если вы геймер, но при этом хочется играть в полный рост, можно взять ASUS ROG STRIX Z370-I GAMING, где все очень по-взрослому, от поддержки процессоров Core 8-го поколения до 2 слотов для памяти DDR Единственное ограничение – нельзя поставить больше одной видеокарты.
 Внешний вид платы Mini-ITX. В тесноте, да.
Внешний вид платы Mini-ITX. В тесноте, да. Но в целом, повторюсь, платы mini-ITX предназначены для использования в маленьком корпусе с тихим охлаждением, чтобы спокойно и недорого решать набор базовых задач, стоящих перед современным компьютером.
2) mATX . Также довольно компактный формат, однако здесь уже свободно умещаются слоты расширения для звуковой карты, быстрого SSD PCI-Express и т.д. Продвинутые (и не самые дешевые) платы из семейства ASUS ROG Strix также позволяют установить две видеокарты одновременно, получив на выходе геймерскую систему достойного уровня.
 mATX: компактность налицо, но уже не такая лютая
mATX: компактность налицо, но уже не такая лютая Но все же главное предназначение формата – дать возможность собрать компьютер средних размеров со средней производительностью и достаточным простором для подключения плат расширения (звук, сеть, SSD и т.д.). Оптимальный вариант для большинства домашних пользователей.
3) ATX . Полноразмерный формат, где можно уместить все, что только захочет пользователь – дополнительные слоты для карт, встроенную беспроводную сеть и дискретный звук, интерфейсы для подключения водяного охлаждения и т.д. Иногда все это (и многое другое) присутствует одновременно, иногда по отдельности. Но в целом пространства реально достаточно для всего. Но и корпус надо брать достаточно крупный, который вряд ли комфортно встанет на столе – самое место ему на полу.
 ATX – простор!
ATX – простор! Вариант для мощных, если не сказать – бескомпромиссных компьютеров, одинаково хороших и для домашних нужд, и для профессионального применения. Последнее, правда, зависит от набора микросхем, о которых мы поговорим чуть ниже.
4) Extended- ATX. Большой формат для больших компьютеров. Встречается крайне редко и предназначен для сборки самых мощных (и дорогих) систем. Чаще всего геймерских. У ASUS, например, таких плат всего пять, и самая «дешевая» стоит от 20 тысяч рублей (а топовая под 35). Такую плату покупать из любопытства не стоит. Она нужна, если вы реально уперлись в ограничения обычного ATX, и, боюсь, таких людей очень мало.
 Extended-ATX – для ценителей самых крупных форм
Extended-ATX – для ценителей самых крупных форм Сокет (разъем для процессора)
Актуальных всего два: Socket 1151 и Socket 2066. Все остальные уже устарели, и покупать платы с ними в 2018 году явно не стоит.
Socket 1151 подходит абсолютному большинству людей. Под него есть процессоры и для скромных домашних нужд, и для суровых вычислений, и для зажигательного гейминга.

Socket 2066 реально нужен тем, кому не хватает 64 гигабайт оперативной памяти. Главное отличие процессоров для него – поддержка до 128 гигабайт. Если вы знаете, зачем столько нужно, вперед. Но с учетом того, что даже крутому игровому ПК даже 32 гигабайта девать некуда, решение это действительно специфическое.

Да, очень важный нюанс: Socket 1151 существует довольно давно, однако поддержка процессоров Intel Core 8-го поколения есть только в новых материнских платах. Это стоит обязательно уточнять при покупке. У обновленного сокета есть не совсем официальное название Socket 1151 v.2.
Чипсеты
Чипсет – это набор микросхем, отвечающий за работу материнской платы. Раньше в нем было сосредоточено вообще всё, включая кэш-память, но сейчас многое переезжает в процессор. Тем не менее, от чипсета до сих пор зависит производительность компьютера и его возможности.
Сегодня у Intel четыре семейства чипсетов для массового рынка – B, H, Z и X . В продаже также можно встретить платы на чипсетах серии Q, однако они предназначены для корпоративного рынка и несут всякие рюшечки, полезные для сисадминов, но абсолютно не нужные для индивидуального пользователя. По возможностям они близки к семейству H, но, повторюсь, смысла покупать их мало.
Говоря несколько упрощенно, чипсеты отличаются друг от друга количеством поддерживаемых линий PCI-Express. Линия – это канал передачи данных, по одной линии по PCI-E 3.0 прокачивается около гигабайта данных в секунду. Разнообразные карты расширения и контроллеры обычно потребляют от 1 до 4 линий. Так что тут при выборе действительно надо подходить с умом. Еще чипсеты отличаются максимальным количеством USB-портов, но тут переживать особенно не стоит, потому что даже у самых простых наборов микросхем с USB все нормально. И да, USB тоже потребляет линии PCI-E.
 В материнских платах, заточенных под разгон, у чипсета может появиться дополнительный кулер, хотя у обычных моделей он уже отсутствует за ненадобностью.
В материнских платах, заточенных под разгон, у чипсета может появиться дополнительный кулер, хотя у обычных моделей он уже отсутствует за ненадобностью. C видеокартами, особенно жадными до линий PCI-E, процессор обычно работает напрямую. У массовых моделей процессоров имеется до 16 собственных линий, которые и используются для этих целей. Для тех, кому мало, есть специальные серии процессоров, где число линий PCI-E может достигать 44(!), но цена там суровая, «на всякий случай» покупать не стоит. Чтобы не хватило стандартного набора, вы должны быть очень прокачанным техноманьяком.
- Семейство B. Базовый набор, до 12 линий PCI-E0 и до 12 портов USB 2.0/3.0. Ничего особенного на нем не построишь. Подходит для простых компьютеров для домашних нужд.
- Семейство H. Тут уже все посерьезнее – до 20 линий PCI-E0 и до 14 портов USB 2.0/3.0. Уже можно собирать серьезную систему с двумя видеокартами или с несколькими SSD с интерфейсом PCI-E, или еще с какими прибамбасами. Я бы назвал это золотой серединой.
- Семейство Z. Почти самый топ. Целых 24 линии PCI-У 3.0 и до 14 портов USB0/3.0. На такую мощь можно навешать разное, поэтому платы на чипсетах Zxx отличаются богатым набором интегрированных устройств – звук, быстрая беспроводная сеть, слоты для SSD с интерфейсом PCI-E. Еще одна важная особенность чипсетов Z – на платах с ними можно разгонять процессоры Intel с индексом K на конце, то есть с разлоченным множителем. На других чипсетах сделать это не получится.
- Семейство X. До 24 линий PCI-E0 и до 24 портов USB 2.0/3.0. Но главное достоинство – поддержка процессоров, умеющих адресовать до 128 гигабайт оперативной памяти. В остальных случаях разницы с Z практически нет. Работает только с Socket 2066.
Когда на одной плате собирается много устройств (а всякие встроенные контроллеры SATA, USB и т.д. тоже считаются таковыми), линий PCI-E может на всех не хватить. И тогда в дело вступают уже производители материнских плат, которые на относительно дорогих моделях ставят мультипликаторы каналов. Они позволяют использовать два устройства на одной линии PCI-E, что, конечно, сказывается на скорости, но зато не отрубает порты и контроллеры полностью, как это происходит на недорогих моделях.
– Семейство B подходит только в тех случаях, когда компьютер соберут раз и навсегда, и он проживет всю жизнь в роли печатной машинки.
– Семейство H оптимальна для хорошего домашнего компьютера, особенно если брать материнскую плату уровнем повыше
– Семейство Z невероятно крута для нормального человека.
– Семейство X покупают те, кто знает, зачем оно им нужно. Скорее всего, такие люди эту статью вообще читать не будут.
Чем материнские платы отличаются друг от друга?
Я решил написать эту статью после того, как сам, мягко говоря, запутался в разнообразии плат ASUS. Зашел на сайт, читал-читал, да так и не понял – какую сделали именно для меня? К счастью, мне нужно было сочетание топового чипсета (потому что процессор с разлоченным множителем) и встроенного быстрого Wi-Fi, а таких вариантов в ассортименте ASUS не так и много. Но что делать, если надо просто подобрать надежный вариант по сходной цене?

Изучение секретных гайдов и встречи со специалистами (Евгений, спасибо!) помогли выстроить понятное ранжирование материнских плат. Предлагаю его вашему вниманию.
Материнские платы ASUS делятся на четыре больших семейства. Если расположить их по степени нарастания крутизны, получится Prime, TUF, ROG Strix и ROG. Каждое семейство включает немало моделей, но при этом обладает общими родовыми признаками.
Prime – базовый уровень. То есть это ASUS, сделано все основательно, есть трехлетняя гарантия, но отсутствуют некоторые навороты, которые большинству людей не нужны, а на цену влияют весьма существенно. Например, усиленные схемы питания, дорогие интегрированные контроллеры, большие красивые радиаторы, подсветка, специальные инструменты для разгона и т.д. и т.п. Повторюсь, все перечисленное нужно только тем, кто понимает – зачем оно может потребоваться. А если мы просто хотим собрать компьютер, чтобы работал и не хандрил, переплачивать просто нет смысла. В то же время, никаких «обрезаний» здесь тоже нет. Все возможности чипсетов реализованы в соответствии со спецификациями, и некоторые платы не лишены красоты.
 Материнская плата, как она есть – все нужное и ничего лишнего
Материнская плата, как она есть – все нужное и ничего лишнего Внутри Prime тоже есть градации, которые легко определяются по индексу в конце названия модели. Например, если перед нами материнская плата ASUS Prime Z270-K, то по букве К на конце мы сразу понимаем, что перед нами модель, относящаяся к Value-сегменту. То есть недорогая, но не самая простая. Буковки могут быть следующими:
P, R, T, U, Y, Z – базовый уровень, самые простые и дешевые модели.
A, E, G, K – более высокий класс, но все еще очень бюджетно.
Plus, Pro, Deluxe и Premium (по нарастающей) – максимально функциональные модели, насколько это возможно, оставаясь в ограничениях семейства Prime .
TUF – очень похоже на Prime, но с усиленными компонентами для повышенных нагрузок. TUF в данном случае не аббревиатура, а транскрипция английского слова Tough (крепкий, твердый, крутой). Если заранее известно, что компьютер будет пахать круглосуточно и под полной нагрузкой (например, мы собираем студию видеорендеринга), брать следует именно TUF. Семейство использует усиленные компоненты (там, где усиление требуется), а гарантия достигает 5 лет. Также там можно найти редкие фишки, нужные только для профессионального использования, типа дублированного порта Ethernet. В линейке TUF недавно появились и геймерские модели (TUF Gaming), но даже они выглядят достаточно строго и лишним обвесом не балуют.

ROG Strix относится к топовому геймерскому семейству Republic of Gamers, но, скажем так, держит себя в руках. Да, здесь уже есть усовершенствованные схемы питания, усиленные слоты для графических карт (известно, что геймеры постоянно вставляют новые!), инструменты для разгона, красивая подсветка и могучие радиаторы. Однако выглядят платы достаточно строго, плюс они могут базироваться на бюджетных чипсетах семейств B и H, что благотворно влияет на цену. Фактически, можно купить геймерскую материнскую плату со всеми особенностями таковой по цене семейства Prime, что очень симпатично.
 Интересная фишка топовых ASUS – слоты для SSD M.2 с пассивным охлаждением. Оно им очень кстати, греются SSD довольно заметно
Интересная фишка топовых ASUS – слоты для SSD M.2 с пассивным охлаждением. Оно им очень кстати, греются SSD довольно заметно ROG – самый топ. Только флагманские чипсеты, никаких скучных бюджетников. Дизайн такой, что ставить материнскую плату в непрозрачный корпус – настоящее преступление. Даже без подсветки платы выглядят впечатляюще, а уж с ней – и говорить не приходится. Красотища. А еще лютое количество наворотов – усовершенствованные звуковые чипы со специальным игровым софтом, поддержка самой быстрой памяти, усиленные порты, встроенные Wi-Fi и Bluetooth, интегрированная поддержка водяного охлаждения… Не, серьезно – в серии ROG никто не сдерживается, там все самое-самое лучшее. Недостаток один: по сравнению с другими семействами ASUS стоят такие платы недешево. И доплата, как мы уже говорили выше, не за надежность, а за дополнительные функции, нужные только матерым и состоятельным геймерам.
 Желтые полоски – это не для красоты. Перед нами выделенный звуковой тракт, благодаря которому звук на плате не подвержен помехам и наводкам от соседних компонентов
Желтые полоски – это не для красоты. Перед нами выделенный звуковой тракт, благодаря которому звук на плате не подвержен помехам и наводкам от соседних компонентов  SSD можно поставить прямо в слот для оперативной памяти, что бы было СОВСЕМ БЫСТРО
SSD можно поставить прямо в слот для оперативной памяти, что бы было СОВСЕМ БЫСТРО  Дублирование управления компьютером прямо на плате – не новость. А вот возможность отключать вручную отдельные слоты для пущей надежности и скорости – это необычно
Дублирование управления компьютером прямо на плате – не новость. А вот возможность отключать вручную отдельные слоты для пущей надежности и скорости – это необычно Так какую же материнскую плату покупать?
Мне кажется, большинству пользователей надо начинать с семейства Prime. Оно очень обширно, и в нем есть модели на любых чипсетах, от самых бюджетных до топовых. И функциональность может быть впечатляющей. А вот цена радует. Просто для примера: новейшая ASUS Prime Z370-A на топовом чипсете Intel Z370 стоит около 10 тысяч рублей, а самая доступная в семействе ROG Maximus X Hero обойдется минимум в полтора раза дороже. Если же не гнаться за наворотами, отличную плату Prime можно подобрать за 5-6 тысяч рублей.
Если система работает круглосуточно или близко к тому, берем TUF . Дополнительная гарантия тоже не лишняя.
Играем много, но все же это не единственное занятие в жизни – подойдет ROG Strix . Все, как у больших, но есть возможность сэкономить.
Ну и, наконец, если рубимся в разное с утра до ночи, разгоняем железо, постоянно апгрейдимся и вообще любим экспериментировать с компьютером, надо брать ROG . Rampage, Maximus, Hero, Formula – тут уж кому что больше понравится. Сэкономить тут не получится, цена серьезная. Но при такой плотности технических достижений на одном куске текстолита иначе быть не может.
Сколько вообще стоит нормальная материнская плата?
Диапазон большой. Базовая модель из семейства Prime на бюджетном чипсете Intel B250 стоит около 4 тысяч рублей. Фантастически навороченная ROG Rampage VI Extreme с поддержкой 10-гигабитного Ethernet, 128 гигабайт оперативной памяти, мегазвуком и огромным простором для разгона процессора с Socket 2066 – в 10 раз дороже.
Но для большинства пользователей оптимальная цена лежит не посредине, а где-то в районе 6-10 тысяч рублей. Именно столько стоит набор функций, необходимый для выполнения компьютером всех современных задач. Остальное уже прокачка отдельных скилов и функций, нужных именно вам.
Привет друзья! Если Вам не очень часто приходиться выбирать в магазине материнскую плату и вы интересуетесь как это сделать правильно, то прочитайте нашу подробную инструкцию, написанную в увлекательной форме.
Из нашей статьи Вы узнаете о существующих ныне материнских платах буквально всё, а самое главное многое из того, чего не знают даже сами продавцы, а может и хуже того, знают, но умалчивают!
В начале статьи мы публикуем интересное письмо от нашего читателя допустившего целый ряд ошибок при выборе материнской платы. Учимся на чужих ошибках!
Как выбрать материнскую плату
Привет админ! Подскажите как выбрать материнскую плату и какого производителя, не хочу ошибиться, ведь материнка это главная плата на компьютере и уже к ней мы будем подсоединять все остальные комплектующие. В своей жизни я три раза покупал компьютер и не смотря на то, что я сам имею образование и в области информационных технологий все три раза ошибался с выбором материнской платы. Коротко расскажу свою историю, можете поржать, не обижусь!
Первый раз (это было 11 лет назад) я пожалел денег и решил выбрать материнскую плату без разъёма SATA и через год я понял, что мой компьютер является старым, так как интерфейс IDE стал стремительно устаревать, а новые жёсткие диски SATA к нему было не подсоединить. К тому же я выбрал не того производителя материнской платы, сейчас он вообще пропал, а материнка вышла из строя через полтора года после покупки.
Второй компьютер я купил в 2005 году, мне насоветовали приобрести его с материнской платой, на которой был разъём для подсоединения видеокарт AGP 8x (так мол дешевле и практичнее), и опять примерно через год я понял что сделал ошибку, видеокарты с интерфейсом AGP стали исчезать и вскоре их повсеместно заменили видеокарты PCI Express. Моя видеокарта AGP сгорела через два года и мне пришлось искать и покупать втридорога такую же.
При выборе третьего компьютера я тоже ошибся, так как , и ещё к тому же выбрал материнку с двумя разъёмами PCI расположенными так неудачно, что подсоединить к ним со временем дискретную звуковую карту и ТВ-тюнер не получилось, всё время мешала дискретная видеокарта. К тому же при выборе материнской платы я совсем забыл про свои старые жёсткие диски IDE и купил материнку без разъёма IDE, а на этих старых жёстких дисках пол моей жизни, пришлось потом покупать вот такой специальный , который тоже пришлось выкинуть, так как он не вставлялся в неудобно расположенный разъём PCI, выход я всё-таки нашёл .
И вот совсем недавно мне пришлось четвёртый раз в жизни выбирать материнскую плату, первое что мне предложили в компьютерном супермаркете это материнку ASUS P8Z77-V PRO, но покупать не тороплюсь, хочу посоветоваться с Вами.
Во первых, цена 7 000 рублей, а за что! За три разъёма PCI Express, но все они мне не нужны, ведь у меня одна видеокарта.
И самое главное, мою мощную 2 гиговую видеокарту невозможно установить в первый тёмно-синий разъём PCI Express 3.0 x16 мешает красивый алюминиевый радиатор, охлаждающий чип Intel Z77 Express на материнской плате.

Именно в первом тёмно-синем разъёме PCI Express 3.0 x16 будет доступно все 16 линий от процессора. Мне же придётся установить видеокарту во второй светлый разъём PCI Express 3.0 x8, а в нём доступно только 8 линий от процессора.

Нет, я понимаю, что если я вставлю видеокарту в средний разъём PCI Express 3.0 x8 то потеря производительности составит всего 5%, но всё равно эта потеря есть. О третьем чёрном разъёме PCI Express 2.0 x4 я вообще молчу, ему доступно только 4 линии от процессора, возникает вопрос, зачем он вообще нужен, если только содрать с меня не за что деньги.
Смотрите, что показывает утилита GPU-Z.0.7.7, если установить видеокарту GeForce GTX 560 интерфейса PCI Express 2.0 x16 в первый разъём спецификации PCI Express 3.0 x16.

Если установить видеокарту во второй разъём спецификации PCI Express 3.0 x8, то видеокарта начинает работать по совсем старой спецификации PCI-E 16x 1.1. С третьим разъёмом PCI Express 2.0 x4 я даже экспериментировать не буду, так как и так всё понятно.

Примечание администратора: я знаком с материнской платой ASUS P8Z77-V PRO и хочу сказать, всё что говорит наш читатель правда, только вот я сомневаюсь в том, что нельзя было установить видеокарту в первый разъём PCI Express x16. Я часто устанавливал на эту материнку различные видеокарты и проблем не было. Хотелось бы узнать модель видеокарты нашего читателя.
Во вторых, наличие портов USB 3.0, до 4-х портов, но опять же я могу обойтись и двумя.

В третьих, 2 разъёма SATA 6.0 Гбит/с, но два мне опять не нужно, так к как у меня один жёсткий диск на 3ТБ.
Ещё имеется 4 порта SATA 3.0 Гбит/с, но зачем мне столько, у меня всего один жёсткий диск и то он, как я уже заметил, интерфейса SATA 6.0 Гбит/с. К тому же все разъёмы SATA неудобно размещены на материнской плате, но это моё личное мнение.

В четвёртых, наличие фирменного адаптера Wi-Fi 802.11 b/g/n, но он мне тоже не нужен, так у меня есть роутер.

Вывод: скорее всего такая материнская плата мне не нужна или я всё же рассуждаю неправильно и что-то упускаю и недопонимаю?
Вторая предложенная мне материнская плата P8Z77-V LX2 . Недорогая цена 2900 рублей, всё что нужно на материнской плате присутствует: разъёмы SATA 6 Гбит/с и SATA 3 Гбит/с, много портов USB 3.0, USB 2.0 и так далее, но опять же вот что смущает, во первых на интерфейсной панели не хватает видеовыхода DVI, есть только VGA.

Дополнительное питание процессора представлено в виде 4-контактного разъема питания ATX12V вместо 8-контактного, это довольно странно, ведь сокет (посадочное место под процессор) на материнке - LGA1155 и соответственно процессор у меня Intel Core i7! Хватит ему такого обрезанного питания? Погуглил насчёт этого вопроса, люди говорят не страшно, ну и ладно.

И с разъёмом PCI Express опять загвоздка! Первый PCI Express x16 соответствует спецификации 3.0, но в него моя видеокарта опять не лезет из-за радиатора южного моста, а второй спецификации 2.0 и в нём доступно всего 4 линии от процессора, ну это уж совсем мало для моей мощной видеокарты. Мне кажется это очевидная потеря производительности.

Видеокарта не входит в разъём PCI Express, защёлка не защёлкивается, мешает радиатор южного моста.

Примечание администратора: на самом деле в первый разъём PCI Express x16 на этой материнской плате удастся установить далеко не каждую видеокарту, Вам будет мешать радиатор южного моста.
Короче я чувствую админ, что у вас от меня заболела голова, как и у консультантов с которыми я разговаривал в магазине, но всё же надеюсь на вашу помощь.
Как видим друзья, выбрать материнскую плату для своего компьютера относительно сложно, так как нужно знать много нюансов
Поэтому я выбираю материнскую плату в самом конце, когда уже известна конфигурация компьютера. Что бы сделать это проще разделим процесс выбора на ряд конкретных вопросов.
Разработчики материнских плат
Разработчиками материнских плат, а правильно сказать – чипсетов или наборов логики, являются все те же известные всем корпорации, которые разрабатывают процессоры. Это – Intel и AMD. Можно встретить старые материнские платы на чипсетах NVidia, VIA, SiS, Ali. Но в новых материнских платах они не используются, так как отделение по разработке чипсетов NVidia приобрела компания AMD и теперь выпускает наборы логики под своей торговой маркой, а чипсеты VIA, SiS, Ali были не очень удачными и не выдержали конкуренции.

На чипсете какого разработчика (Intel или AMD) выбрать материнскую плату зависит исключительно от того какой Вы выбрали процессор.
Что такое чипсет (набор логики)
Чипсетом или набором логики называется основная интегральная микросхема материнской платы. Это своеобразный процессор, который связывает и управляет всеми устройствами платы: центральным процессором, памятью, видеокартой, жесткими дисками, платами расширения, внешними и внутренними разъемами и т.д. От того на сколько мощный и современный чипсет зависит производительность материнской платы и, соответственно, всего компьютера.

Раньше чипсет материнской платы имел классическую компоновку в виде так называемых северного и южного моста. Это были две отдельных интегральных микросхемы, получившие такое название от своего расположения на плате.
Северный мост располагался выше на плате, как и север на географической карте мира, и отвечал за наиболее быстрые компоненты системы: процессор, память и видеокарту, с которыми связан так называемыми шинами (медными дорожками) материнской платы. Северный мост самый быстрый, нагруженный и соответственно горячий компонент материнской платы. Он требует определенного охлаждения.
Южный мост располагался ниже северного, ближе к таким более медленным устройствам как: жесткий диск, слоты для карт расширения, USB-разъемы, работу которых и регулировал посредством связанных с ними шин на материнской плате. Южный мост не такой мощный как северный, обычно не сильно грелся и не имел или имел более слабое охлаждение.
Со временем технологии развивались и разработчики пришли к объединению этих двух микросхем в одну, которая отвечала за все сразу и по традиции называлась северным мостом, как более важным. Это позволяло сэкономить на производстве чипсетов и, соответственно, материнских плат, но находило применение в основном в более дешевых платах, а в более мощных и дорогих по прежнему использовалось два полноценных моста.
Чипсеты мощных современных материнских плат, благодаря передовым технологиям и более тонкому техпроцессу производства, имеют только северный мост . Однако, в некоторых моделях, все еще можно встретить классическое разделение.
Классификация чипсетов
Чипсеты материнских плат, так же как и другие компоненты системы, имеют разделение на классы в зависимости от мощности и функциональности, что отражается на цене.
Устанавливаются на такие же недорогие материнские платы, имею невысокую производительность и рассчитаны на слабые офисные или домашние компьютеры.
Чипсеты среднего уровня устанавливаются на материнские платы среднего ценового диапазона и предназначены для более мощных офисных или домашних компьютеров.
Чипсеты высокого уровня устанавливаются на более дорогие материнские платы и предназначены для домашних мультимедийных или профессиональных компьютеров.
Топовые, самые мощные чипсеты устанавливаются на очень дорогие материнские платы и предназначены для мощных игровых ПК, состоятельных энтузиастов и ПК, применяемых для профессиональных и научных целей.
Чипсеты современных материнских плат
Как и многие комплектующие, чипсеты материнских плат маркируются по принципу: чем выше цифровое значение маркировки – тем к более высокому классу он относится.
Современные материнские платы имеют следующие серии (или линейки) чипсетов.
Современные чипсеты Intel

B, Q – бизнес серии чипсетов с поддержкой специальных технологий безопасности и удаленного управления для корпоративного сектора
H, P, Z – потребительские серии чипсетов для офисных и домашних ПК
X – топовая серия чипсетов для мощных игровых и профессиональных ПК
Современные чипсеты AMD

760 – старая серия чипсетов начального уровня
970 – старая серия чипсетов высокого уровня
990 – старая серия топовых чипсетов
A55 – новая серия чипсетов начального уровня
A75, A78 – новая серия чипсетов среднего уровня
A85, A88 – новая серия чипсетов высокого уровня
По чипсету можно примерно определить класс материнской платы и подходит ли она по назначению для Вашего ПК, но выбор можно сделать только по характеристикам конкретной материнской платы.
Чем отличаются чипсеты
Все чипсеты вне зависимости от производителя отличаются такими параметрами как:
Поддерживаемые процессоры
Тип и частота поддерживаемой памяти
Частота и пропускная способность шин
Наличие встроенного звука (аудиокодека)
Наличие встроенной сетевой карты
Тип и количество поддерживаемых разъемов для подключения накопителей (SATA, IDE)
Тип и количество поддерживаемых разъемов для подключения видеокарт (PCI-E)
Тип и количество поддерживаемых разъемов для подключения карт расширения (PCI)
Тип и количество поддерживаемых разъемов для подключения USB-устройств
Другие параметры и технологии
Информацию о любом чипсете Вы можете узнать на сайте разработчика или введя в Google его маркировку, но повторюсь, что обычно для выбора материнской платы это не требуется, так как во-первых все важные параметры указаны в характеристиках материнской платы на сайте производителя, а во-вторых конкретная материнская плата может не использовать все возможности того или иного чипсета или, наоборот, исправлять его недостатки своими собственными решениями.
На рисунке ниже пример схемы чипсета, которая отражает поддерживаемые им технологии и шины, по которым он связан с компонентами системы.

Производители материнских плат
Материнские платы изготавливает множество производителей. При этом они используют чипсеты двух основных разработчиков – Intel и AMD. На практике существует несколько хорошо зарекомендовавших себя производителей. К надежным производителям материнских плат относятся компании: ASUS, Gigabyte, Intel, MSI. Так же, как компромиссный вариант по соотношению цена/качество можно рассматривать такие бренды как: AsRock и Biostar.
Например, компания AsRock была приобретена компанией ASUS и является ее подразделением изначально позиционирующемся как бюджетный бренд, но в настоящее время обзавелась всеми линейками материнских плат от бюджетных до мощных игровых. При этом с более демократичными ценами. Я бы не рекомендовал приобретать материнские платы мало известных и представленных в нашей стране всего несколькими моделями брендов: 3Q, EliteGroup (ECS), Fujitsu, Supermicro, Tyan, Zotac.
Гарантия
Имейте ввиду, что материнская плата не самый надежный компонент системы и, в отличии от видеокарты, ее бывает проблематично заменить, так как они быстро устаревают и бывает сложно найти замену, а приобретение более современной модели может потянуть за собой замену других компонентов системы (процессора, памяти). Поэтому материнская плата должна быть максимально надежной и желательно иметь достаточную гарантию 24-36 месяцев.
Первые признаки скорого выхода из строя материнской платы – компьютер включается через раз, сам перезагружается или выключается, тормозит, вспухают конденсаторы.
Назначение материнских плат
По назначению материнские платы можно разделить на:
Для офиса – самые недорогие модели для простых задач, на которые устанавливаются соответствующие комплектующие (слабые процессоры с интегрированным видео, небольшой объем памяти).
Для домашних мультимедийных ПК – самые ходовые модели среднего ценового диапазона, на которые устанавливаются процессоры и видеокарты среднего класса.
Для игр – быстрые материнские платы, на которые устанавливаются мощные процессоры и видеокарты (от 1 до 4).
Для корпоративного сегмента – с поддержкой специальных технологий безопасности, удаленного управления, с расширенным набором портов и т.п.
Для профессионалов и энтузиастов – топовые очень дорогие материнские платы, на которые можно установить самые мощные комплектующие (топовый процессор, 4 видеокарты, 32-64 Гб оперативной памяти, 6-12 накопителей и т.п.).
Обязательно нужно учитывать на сколько мощные комплектующие будут устанавливаться на материнскую плату. Если на дешевую материнскую плату установить мощный процессор и/или видеокарту, то во-первых они не смогут работать на полную мощность, так как производительности чипсета будет недостаточно, а во-вторых эта материнская плата долго не выдержит такую нагрузку и выйдет из строя. И наоборот, если на быструю материнскую плату установить слабый процессор и/или видеокарту, то это будут выброшенные на ветер деньги.
Процессорный разъем (слот)
Процессорные разъемы материнских плат соответствуют разъемам процессоров. Процессорный разъем, или как его еще называют Socket (слот), является местом соединения процессора и материнской платы. Процессорные разъемы у каждого производителя и линейки процессоров разные и маркируются они либо по количеству ножек в разъеме либо по маркировке линейки процессоров.

Технологический процесс в настоящее время идет очень быстро, меняются процессоры, меняются процессорные разъемы. Если Вы собираете новый компьютер, не используйте материнские платы и процессоры с устаревающими разъемами, так как при возникновении проблем или желании усовершенствовать эти компоненты через год-два, Вам трудно будет подобрать им замену.
Устаревающие слоты процессоров Intel имеют маркировку: LGA 775
Современные слоты процессоров Intel имеют маркировку: LGA 1150, LGA 1155, LGA 2011
Устаревающие слоты процессоров AMD имеют маркировку: AM3, AM3+, FM1
Современные слоты процессоров AMD имеют маркировку: FM2, FM2+, FX
Все что Вам нужно знать о слотах, это то, что на процессоре и материнской плате они должны быть одинаковыми, иначе процессор просто не установится.
В дополнение приведу замечание одного из читателей нашего сайта, что в процессорный разъем АМ2 можно устанавливать процессоры с разъемами AM2+, AM3, AM3+. Благодаря этому можно существенно увеличить производительность ПК путем установки более мощного процессора без замены материнской платы.
Поддерживаемые процессоры
Процессорный разъем и поддерживаемые процессоры не одно и то же. Каждая материнская плата при проектировании рассчитана на определенные модели процессоров. Однако, после выпуска материнской платы в производство, появляются новые модели процессоров, на которые она изначально не рассчитывалась. В большинстве случаев процессор с таким же разъемом как на материнской плате будет на ней работать, но не всегда.
На сайте каждого производителя есть список процессоров, поддерживаемых той или иной материнской платой. После выпуска материнской платы этот список некоторое время дополняется новыми моделями поддерживаемых процессоров, которые оказались совместимыми и проверены путем тестирования производителем материнской платы. Часто проблемы совместимости решаются выпуском новой версии прошивки (BIOS) материнской платы. Прежде чем покупать материнскую плату убедитесь, что Ваш процессор есть в этом списке, в противном случае нет никаких гарантий, что система будет работать нормально.
В случае замены процессора на старой материнской плате в списке совместимых процессоров может не оказаться требуемой модели. Тем не менее, этот процессор возможно будет работать на этой плате. Попробуйте поискать в интернете отзывы тех, кто уже пробовал установить этот процессор на такую же материнскую плату. Договоритесь с продавцом взять процессор на пробу, или принесите к нему системный блок. Обязательно прошейте последнюю версию BIOS с сайта производителя материнской платы. Но учтите один важный нюанс: процессора может не быть в списке совместимости по той причине, что схема питания материнской платы не может обеспечить мощность требуемую процессору. В таком случае есть риск скорого выхода из строя материнской платы. Тепловой пакет «TDP» процессора не должен превышать аналогичный показатель материнской платы.
Разъемы (слоты) памяти
На недорогих материнских платах часто устанавливается только 2 слота для установки модулей памяти. В принципе, для конфигураций, в которых они используются, этого может быть вполне достаточно. Однако, если на такую материнскую плату установить два модуля памяти, то для увеличения ее объема в будущем придется производить полную замену, так как дополнительные модули вставить будет некуда. Если же при сборке установить один модуль, то в дальнейшем можно будет доустановить еще один в оставшийся свободный разъем. Но при использовании одного модуля теряется быстродействие памяти в связи с тем, что она не будет работать в двухканальном режиме.
Материнские платы среднего и выше ценового диапазона обычно имеют 4 слота памяти. Это не только позволяет установить больший ее объем, но и без проблем добавить память в будущем без потери в производительности за счет использования двухканального режима.
Самые дорогие (например, игровые) материнские платы могут иметь 6 слотов для установки модулей памяти и поддерживают трехканальный режим работы.

Тип, объем и частота поддерживаемой памяти
Старые материнские платы использовали память DDR, DDR2 и более старого типа. Память DDR2 еще можно встретить в компьютерных магазинах и использовать для увеличения ее объема в старом ПК. Память DDR можно приобрести только б/у. Самой ходовой сегодня является память типа DDR3, а память DDR4 скоро начнет поступать на рынки. Тут действует тот же принцип как и с процессорными слотами – покупайте материнские платы, которые поддерживают наиболее современный тип памяти, что бы в ближайшие несколько лет обеспечить расширяемость и ремонтопригодность системы. На сегодня это пока еще DDR3.
У каждой материнской платы есть ограничение на максимальный объем модуля памяти, который можно установить в слот. Плюс существует ограничение на общий поддерживаемый объем памяти.
Материнская плата может поддерживать оперативную память разной частоты. Наиболее распространенными частотами работы памяти на сегодня являются: 1333, 1666, 1800, 2000 МГц, есть и выше. Но тут уже упирается в процессор, так как современные процессоры в основной массе поддерживаю память частотой до 1666 МГц. Модули памяти с этой частотой сегодня являются оптимальными по соотношению цена/производительность. Буквы «OC» после частоты памяти в маркировке материнской платы означают, что она поддерживает указанную частоту в режиме разгона процессора (например, DDR3 2000 МГц (OC)).
Разъемы (слоты) для установки видеокарт
Старые материнские платы имели разъем AGP для установки видеокарт, но они совершенно и безнадежно устарели и уже давно исчезли из продажи.
Все современные материнские платы имеют разъем PCI Express (PCI-E) для установки видеокарт. Этот разъем имеет 3 ревизии (PCI-E v.1, v.2 и v.3), которые отличаются пропускной способностью шины (скоростью передачи данных между материнской платой и видеокартой). Все эти ревизии совместимы, и я на них не заостряю внимания. Кроме того, в зависимости от пропускной способности, разъемы так же маркируются как x4, x8, x16. Все имеющиеся на сегодня в продаже материнские платы имеют разъем PCI-E v3 x16.

Материнские платы среднего и высшего класса могут иметь от 1 до 4 разъемов PCI-E и, соответственно, на них может устанавливаться несколько видеокарт в режиме SLI (для видеокарт NVidia) или CrossFire (для видеокарт AMD). В этом случае более дешевые материнские платы могут поддерживать работу нескольких видеокарт только на пониженной скорости шины (например: x8+x8 или x4+x4+x4). Дорогие игровые видеокарты могут поддерживать спаренный режим работы x16+x16 или x8+x8+x8+x8, что может повысить быстродействие видеосистемы при установке нескольких мощных видеокарт.
Более старые модели материнских плат могут поддерживать либо режим SLI либо CrossFire. Но уже многие современные модели могут работать в обоих режимах.
Обратите так же внимание на расстояние между слотами PCI-E. От этого может зависеть какого форм-фактора видеокарты вы сможете установить (двухслотовые или однослотовые). Кроме того в конфигурации с несколькими видеокартами ими могут перекрываться разъемы для плат расширения, в которые Вы возможно захотите установить хорошую звуковую карту или плату Wi-Fi-адаптера. Если Вы не планируете устанавливать несколько видеокарт, возможно Вам не нужна материнская плата с 4 PCI-E слотами.
Основная системная шина
Пропускная способность основной системной шины HT (Hyper Transport), а ранее FSB (Front System Bus) характеризуется в основном скоростью обмена данными между процессором и оперативной памятью. Обычно в шину материнской платы производительность системы не упирается, так как она рассчитана на самый быстрый из существующих на момент ее разработки процессор и самую быструю оперативную память, еще и с запасом. Однако, если Вы хотите сейчас сэкономить, купив не самый дорогой процессор с тем, что бы через год-два, когда упадут цены, поменять его на более мощный то желательно не брать материнскую плату с шиной уходящего поколения. Этот параметр на сегодня не так актуален, поэтому он редко упоминается в прайсах и каталогах товаров. Эго можно узнать на сайте производителя материнской платы. Современные материнские платы имеют пропускную способность шины 5200 Мб/с (5,2 Гб/с) и выше, уже ушедшее их поколение имело шину – 1000-2000 Мб/с (1-2 Гб/с).
Встроенное (интегрированное) видео
В старых материнских платах с интегрированной видеокартой видеочип распаивался на самой плате. В современных материнских платах этого чипа нет, так как уже многие современные процессоры имеют видеоядро. В любом случае встроенное видео не имеет своей отдельной памяти и использует для своей работы оперативную память компьютера. На материнских платах с интегрированной видеокартой есть разъемы для подключения монитора и/или телевизора. На старых материнских платах это разъем VGA, на новых – DVI и HDMI.

В описании материнской платы с интегрированным видео обычно присутствует либо модель видеочипа (в старых моделях), либо приставка типа «int. video» (для новых), означающая, что она поддерживает процессоры с видеоядром и имеет соответствующие разъемы.
Интегрированная видеокарта является необязательной для компьютера с отдельной (дискретной) видеокартой и в таком случае, обычно на это не обращают внимания, но она может выручить в случае выхода из строя основной видеокарты, особенно если она поедет в сервисный центр в другой город для проведения гарантийной экспертизы.
Современной интегрированной в процессор видеокарты вполне хватит для всех офисных, мультимедийных задач и простеньких игр. Но если Вы планируете устанавливать современные игры, то Вам понадобится полноценная дискретная видеокарта.
Встроенный (интегрированный) звук
Старые материнские платы имели встроенную звуковую карту (аудиокодек) AC’97, который, как и интегрированное видео, распаивался прямо на материнской плате в виде отдельной микросхемы и использовал для своей работы ресурсы компьютера, такие как процессор и оперативная память. Качество звучания при этом оставляло желать лучшего и резало слух на столько, что даже далеко не меломаны предпочитали приобретать отдельную дискретную звуковую карту (например, очень популярного производителя Creative Sound).
Все современные материнские платы имеют аудиокодек класса HDA (High Definition Audio), который находиться уже в чипсете. Такой аудиокодек выдает качество звука сопоставимое с бюджетными дискретными звуковыми картами и его звучание больше зависит от качества подключенной акустической системы (колонок). Но если вы хотите приобрести многоканальную аудиосистему класса Hi-Fi, то лучше обзавестись профессиональной звуковой картой.
Материнские платы обычно имеют 3 или 6 гнезд диаметром 3,5 мм для подключения аудиоустройств, одно из которых всегда задействовано для подключения микрофона. Если материнская плата имеет всего 3 гнезда 3,5 мм, то к ней можно подключить только акустическую систему 2.0 (стерео) или 2.1 (2 канала и сабвуфер). Если 6 гнезд – акустическую систему от 2.0 до 7.1 (7 каналов и сабвуфер).
Так же материнская плата может иметь цифровые выходы аудиосигнала – коаксиальный (в старых платах) и оптический (в новых). Более дорогие акустические системы могут поддерживать такие подключения. При этом искажения звука при передаче сигнала от звуковой карты к колонкам практически отсутствуют. Такие системы предпочитают меломаны или профессиональные музыканты.

Встроенная (интегрированная) сетевая карта
Сетевая карта также распаивается отдельным чипов (на старых платах) или входят в состав чипсета (на новых) и пользуются ресурсами компьютера. Почти все современные материнские платы имеют сетевую карту со скоростью передачи данных 1000 Мб/с (1 Гб/с). Если на старой или дешевой материнской плате сетевая карта имеет скорость 100 Мб/с, то этого вполне хватит даже для самого быстрого интернета, но недостаточно для частого обмена большим объемом данных (10 и более Гб) между домашними компьютерами.
В любом случае при покупке компьютера лучше приобретать отдельную сетевую карту. Стоит она не дорого (5-10$) и спасет вашу материнскую плату в случае высоковольтного пробоя со стороны провайдера. Такое часто бывает в грозу.
Материнская плата со встроенной сетевой картой имеет разъем RJ-45. Бывают материнские платы с двумя сетевыми картами. В таком случае они имеют два таких разъема.

Поддержка различных носителей
Современные материнские платы имеют полностью совместимые разъемы SATA2 (3 Гб/с) и SATA3 (6 Гб/с) для подключения различных носителей данных: жестких дисков (HDD), оптических приводов (ODD), быстрых твердотельных накопителей (SSD).

Разъем IDE для подключения дисков старого типа морально устарел и есть далеко не на всех современных материнских платах. Он может понадобиться только если у вас есть хороший диск большого объема или вы очень ограничены в средствах и хотите установить старый DVD-привод.

Современные HDD и ODD имеют интерфейсные разъемы SATA2 или SATA3 и для них это не принципиально, так как скорость у них упирается в механику (до 150 Мб/с), тогда как интерфейс позволяет передавать данные со скоростью на порядок выше.
Современные SSD диски имеют интерфейс SATA3 и могут подключаться к разъемам SATA2, но иногда бывают проблемы с совместимостью и падения скорости. В таком случае все таки желательно иметь на материнской плате разъемы SATA3.
Современные HDD объемом 3 Гб и более не поддерживаются материнскими платами с классическим BIOS. В этом случае система просто не видит весь объем диска. Если вы планируете использовать жесткие диски такого объема, то ваша материнская плата должна поддерживать интерфейс UEFI.
Разъемы для плат расширения
Старые материнские платы использовали разъемы PCI для установки плат расширения. Такой разъем может понадобиться, если у вас есть такие платы, например, профессиональная звуковая карта или ТВ-тюнер.

На современных материнских платах для установки плат расширения используются разъемы PCI Express: PCI-E 1x, 2x, 4x, а разъемы PCI почти уже стали историей.

Если вы планируете использовать платы расширения (звуковую, сетевую карту и т.п.) то обратите внимание на наличие на материнской плате разъемов необходимого типа и что бы они не перекрывались при установке видеокарт.
Внешние разъемы
На картинке ниже изображены внешние разъемы старой простенькой материнской платы.

На картинке ниже изображены внешние разъемы современной материнской платы.

Внутренние разъемы
На изображении ниже изображены основные внутренние разъемы и элементы материнской платы, на которые нужно обратить внимание при ее выборе.

Беспроводные технологии
Некоторые современные материнские платы могут иметь встроенные беспроводные адаптеры: Wi-Fi и Bluetooth. Они могут понадобиться в случае, если эту материнскую плату планируется использовать для сборки мультимедийного центра в компактном корпусе. В других случаях можно использовать отдельную плату беспроводного контроллера, так как так подобная функциональность «из коробки» сильно отражается на цене.

Форм-фактор (размер) материнской платы
Материнские платы имеют следующие стандартные форм-факторы (размеры):
ATX – самый распространенный полноразмерный формат материнской платы (305 × 244 мм), является оптимальным для стационарного компьютера, так как размеры платы позволяют не особо экономить и удобно развести и разместить на ней все элементы, устанавливается в большинство корпусов для стационарных ПК.
Mini-ATX – очень распространенный урезанный формат материнской платы (284 × 208 мм), типичен для бюджетных материнских плат, обычно имеет меньшее количество разъемов (например всего 2 слота для памяти), устанавливается в большинство корпусов для стационарных ПК и уменьшенных корпусов одноименного формата.
Micro-ATX – чуть менее распространенный уменьшенный формат материнской платы (244 × 244 мм), используется преимущественно для сборки мультимедийных центров и может иметь встроенные беспроводные адаптеры, устанавливается в специальные корпуса для мультимедийных центров.

Существуют и другие менее распространенные форматы: Mini-ITX, EATX, XL-ATX, Thin Mini-ITX. Все они отличаются размером и обычно подбираются под уже определенный корпус.
Электронные компоненты
На дешевых материнских платах всегда используется соответствующая элементная база (например, китайские электролитные конденсаторы).
Более дорогие платы могут иметь электронные компоненты более высокого качества (например, японские твердотельные конденсаторы). Если это так, то производитель всегда старается подчеркнуть это маркетинговым лозунгом типа: Solid Caps (твердотельные конденсаторы), Super Alloy Power (надежная система питания), Military Standard (военный стандарт) и т.п. В любом случае такие материнские платы надежней и долговечней.
Схема питания процессора
От схемы питания процессора зависит на сколько мощный процессор сможет питать материнская плата. Дешевые платы имеют 3-4 фазную схему питания процессора, среднего класса – 5-6 фаз, игровые материнские платы – 8 и более фаз питания процессора. Эту информацию можно узнать на сайте производителя материнской платы.
Система охлаждения
Недорогие материнские платы обычно имеют небольшой алюминиевый радиатор на мосфетах (транзисторах) схемы питания процессора и маленький радиатор на северном мосту. И, при небольшой вентиляции корпуса, им этого обычно достаточно, так как в таких системах не используются мощные процессоры и видеокарты.
Старые материнские платы часто имели еще и маленький высокооборотистый вентилятор на радиаторе северного моста, который со временем начинал сильно «выть».
Материнские платы среднего класса обычно имеют любо радиаторы большего размера, либо системы охлаждения с тепловыми трубками, что предпочтительнее, но все равно требует циркуляции воздуха внутри корпуса.

Системы охлаждения мощных материнских плат обычно построены на тепловых трубках и имеют еще более высокие требования к организации вентиляции корпуса.
Следует обратить внимание на размеры и расположение этих радиаторов, так как если они слишком высокие и расположены близко к слотам материнской платы, то они могут мешать установке длинной видеокарты или мощного кулера процессора.
Дополнительная комплектация
В дополнительную комплектацию любой материнской платы входят: заглушка на корпус для задней панели разъемов, 2-4 интерфейсных SATA шлейфа, диск с драйверами и руководство пользователя. Обычно этого достаточно, но не всегда. Бывают случаи, когда все купил, привез, начал собирать и вдруг обнаружил, что не хватает какого-то шлейфика или переходничка. Уточняйте комплектацию материнской платы на сайте производителя.
В комплекте с более дорогими материнскими платами и, так называемыми, Deluxe версиями более дешевых, бывает много всякого барахла: 6 SATA шлейфов, планки с внешними разъемами Wire Fire, USB и т.д. Обычно все это валяется без дела и лучше переплатить за хорошую материнскую плату, чем за такой «щедрый» довесок.
Прошивка материнской платы (BIOS и UEFI)
Постепенно все материнские платы переходят с классической прошивки типа BIOS на интерфейс UEFI, который имеет много дополнительных функций, в частности поддержку дисков более 2 Тб, установку множества операционных систем на один диск и др. Лучше не тянуть кота за хвост и сразу брать материнскую плату с поддержкой UEFI, что бы потом не возникло проблем с новыми устройствами и операционными системами.
Поддерживаемые операционные системы и драйвера
Современные материнские платы обычно поддерживают все популярные операционные системы (ОС). Для работы любой материнской платы необходим набор специальных микропрограмм, называемых драйверами, которые требуются для чипсета и всех интегрированных в нее электронных компонентов. Новые модели часто уже не имеют драйверов для старых операционных систем (Windows XP, 7). Кроме того, через какое-то время (1-2 года) прекращается выпуск драйверов для вновь появляющихся ОС. Для более дешевых материнских плат этот период поддержки является очень коротким (порядка 1 года), для более дорогих – более длинным (до 3 лет). Кроме того, это же касается и обновления прошивки (BIOS или UEFI) и через некоторое время вы возможно не сможете установить на такую материнскую плату, например, новый процессор или накопитель.
Дополнительное программное обеспечение
У популярных производителей материнских плат (ASUS, MSI, Gigabyte) есть много специальных программ, которые повышают их функциональность. Например, изменяют режимы энергопотребления, скорость работы вентиляторов, позволяют отслеживать различные параметры работы системы, делают лучше звук и т.д. Хоть я и не часто пользуюсь такими утилитами, но программы фирмы ASUS мне очень нравятся и только благодаря им я бы в очередной раз приобрел материнскую плату этой фирмы, но и в остальном качество их материнских плат в среднем и высшем ценовом диапазоне является очень хорошим, хоть они и немного дороже. Если речь идет о приобретении дешевой материнской платы для офисного компьютера, то это все ни к чему и я бы посоветовал не переплачивать за брэнд в таком случае.
3. Отсортируйте оставшиеся материнские платы по цене.
4. Просматривайте по порядку все позиции, начиная с более дешевых.
5. Дойдя до подходящей по всем основным параметрам позиции перейдите на сайт производителя и уточните все остальные параметры.
6. Внимательно рассмотрите фото материнской платы на сайте производителя со всех имеющихся ракурсов. Уделите внимание количеству и расположению различных разъемов, размеру и расположению радиаторов (чтобы они не мешали установке других комплектующих: видеокарты и процессорного кулера).
7. Просмотрите несколько других подходящих и близких по цене материнских плат, возможно они будут иметь более удачную конфигурацию.
Таким образом вы выберете оптимальную по соотношению цена/качество/функциональность материнскую плату.
Резюме
Обобщая всю информацию из этой статьи хочу резюмировать на что нужно обратить внимание при выборе материнской платы как для нового, так и для старого ПК.
15. Наличие беспроводных технологий (при необходимости).
16. Срок гарантии на материнскую плату.
17. Дополнительная комплектация (чтобы докупить, если чего-то не хватает).
Корпус предназначен для установки в него всех компонентов компьютера: материнской платы, процессора, памяти, видеокарты, жестких дисков, оптического привода, блока питания и различных плат расширения. Он имеет крепления для всех этих устройств, кнопки включения и перезагрузки компьютера, индикаторы его работы, дополнительные разъемы и систему охлаждения (вентиляторы и вентиляционные отверстия).
Наиболее распространенным являются корпуса типоразмера Midi-Tower, подходящие для установки материнских плат размера ATX и меньше (Mini-ATX, Micro-ATX). Они прекрасно подходят для большинства компьютеров.
Для офисного компьютера (документы, интернет) выгоднее всего приобрести корпус в комплекте с блоком питания мощностью 400-500 Вт. Среди качественных корпусов с блоком питания, которые можно найти в продаже, я рекомендую AeroCool, Cooler Master, Zalman, Chieftec, Xigmatek и ASUS (Vento). В данном случае подойдет самый недорогой типа AeroCool CS-1101 с БП на 500 Вт.
Компьютерный корпус AeroCool CS-1101 500W Black
Для игрового компьютера начального класса (Core-i3 или Ryzen-3 + GTX-1050/1060) тоже можно взять корпус в комплекте с блоком питания мощностью 500-600 Вт тех же брендов. Как вариант минимум можно рассматривать AeroCool V3X с БП на 600 Вт.
Компьютерный корпус AeroCool V3X Advance Devil Red Edition 600W
Для рабочего или игрового компьютера среднего класса (Core-i5 или Ryzen 5 + GTX-1070) лучше взять отдельно и отдельно корпус. Лучшими по соотношению цена/качество являются корпуса AeroCool, Zalman и Cooler Master. Одна из наиболее удачных недорогих моделей Zalman Z1 (Black и Neo).
Компьютерный корпус Zalman Z1 Black
Для мощного профессионального или игрового компьютера (Core-i7 или Ryzen-7 + GTX-1080) желательно взять корпус попросторнее. Он позволит разместить длинную видеокарту, мощный кулер или водяную систему охлаждения и будет обеспечивать лучшую вентиляцию. Рекомендуемые бренды AeroCool, Zalman, NZXT, Cooler Master, Thermaltake. Опять же в качестве варианта минимум рекомендую AeroCool Aero-800.
Компьютерный корпус AeroCool Aero-800
2. Корпус без блока питания
3. Корпус с блоком питания
Если вы собираете офисный или домашний компьютер, то можно сэкономить и приобрести хороший корпус в комплекте с блоком питания.
3.1. Мощность блока питания
Корпуса для офисных и домашних компьютеров могут иметь в комплекте блоки питания мощностью 300-600 Ватт. В маленьких корпусах для медиацентров мощность блока питания может составлять всего 100-250 Ватт, чего вполне достаточно для просмотра видео, но явно мало если вы хотите установить мощную видеокарту для того, что бы играть на экране телевизора.
Для офисного компьютера достаточно блока питания мощностью 400 Ватт. Для домашнего мультимедийного компьютера мощность блока питания должна составлять 450-500 Ватт. Для мощного игрового компьютера желательно не менее 600 Ватт.
3.2. Расчет мощности блока питания
Мощность блока питания можно рассчитать вручную. Для этого нужно найти энергопотребление всех комплектующих компьютера на сайтах производителей и сложить их. К этой сумме нужно добавить 15-30% для более высокой надежности и исключения просадок напряжения при пиковых нагрузках, на что очень болезненно реагируют видеокарты.
Но есть более удобный способ! Расчет мощности блока питания можно произвести с помощью специальной программы «Power Supply Calculator». Она также позволяет рассчитать необходимую мощность источника бесперебойного питания (ИБП или UPS).

Программа работает на всех версиях Windows с установленным «Microsoft .NET Framework» версии 3.5 или выше, который обычно уже установлен у большинства пользователей. Скачать программу «Power Supply Calculator» и если понадобится «Microsoft .NET Framework» вы можете в конце статьи в разделе « ».
3.3. Конфигурация и расположение блока питания
Обратите внимание на типы и количество разъемов блока питания. Что касается его расположения, то оно может быть верхнее или нижнее.

Нижнее расположение блока питания считается более прогрессивным, но в целом это не имеет значения. Но если вы приобретаете большой корпус без блока питания и предусмотрено его расположение в нижней части корпуса, то выбирайте блок питания с более длинными проводами, иначе они могут подключаться с натяжкой.
4. Цена корпуса
Я не рекомендую покупать корпус стоимостью 30-40$. В таком случае вы получите плохой корпус с очень плохим блоком питания. Корпуса с более или менее нормальными блоками питания стоят от 50$. Блоки питания в этих корпусах уступают аналогам, которые продаются отдельно, но все же лучше самых дешевых моделей и вполне подойдут для офисного или не очень мощного домашнего компьютера.
5. Производители корпусов
Какие-то производители выпускают только корпуса без блоков питания, какие-то только с блоками питания, а некоторые и те и другие.
5.1. Производители корпусов без блоков питания
Если вы планируете приобретать блок питания отдельно, то хорошим дополнением к нему станет качественный корпус одного из наиболее популярных производителей: Chieftec, Cooler Master, Thermaltake.
Не так давно на рынок компьютерных корпусов вышли известные производители комплектующих для энтузиастов: Corsair и Zalman, которые я так же рекомендую.
Если вы ищете более экономный, но всё же достаточно качественный корпус, обратите внимание на торговые марки: AeroCool и Antec.
Стоит заметить, что явного разделения между брендами по цене, когда корпуса одного бренда были только дорогими, а другого только дешевыми уже нет. Поэтому при выборе корпуса можно рассматривать корпуса всех указанных здесь производителей.
5.2. Производители корпусов с блоками питания
Если вы решили приобрести корпус в комплекте с блоком питания, то хорошим выбором будет корпус производства: Cooler Master или AeroCool.
Более экономным, но вполне приемлемым вариантом, будет приобретение корпуса брендов: Foxconn, FSP, InWin.
6. Типы и размеры корпусов
Компьютерные корпуса делятся на горизонтальные (Desktop) и вертикальные (Tower). Но и те и другие могут иметь различные размеры.
6.1. Горизонтальные корпуса
Горизонтальные корпуса применялись раньше в основном в офисах для экономии места и прямо на них устанавливали мониторы.

Сейчас такие корпуса можно встретить в некоторых супермаркетах, но в основном они используются для сборки мультимедийных центров, которые могут располагаться в подставке для телевизора.
Горизонтальные корпуса имеют следующие типы:
- Slim-Desktop – тонкий корпус
- Full-Desktop – стандартный корпус
6.2. Вертикальные корпуса
Для сборки современных компьютеров используются в основном вертикальные корпуса. Обычно их устанавливают на специальную подставку или просто на пол.

Вертикальные корпуса имеют следующие типы:
- Micro-Tower – миниатюрный корпус
- Mini-Tower – низкий корпус устаревшего формата
- Midi-Tower – самый распространенный формат
- Full-Tower – большой корпус для игровых компьютеров
- Super-Tower – очень большой корпус для мощных компьютеров и серверов
Для офисных и домашних компьютеров лучше использовать наиболее универсальные корпуса Midi-Tower. Для мощных игровых компьютеров, в которые устанавливаются большие видеокарты и кулеры, желательно использовать более просторные корпуса Midi-Tower или Full-Tower. В них лучше организовано размещение комплектующих и вентиляция.
7. Форм-фактор материнской платы
Корпус в зависимости от размера может вмещать в себя материнские платы так же разного размера. Обычно, в корпуса Midi-Tower могут устанавливаться материнские платы формата ATX и менее (MicroATX, Mini-ITX). В корпуса Mini-Tower можно установить материнскую плату не более MicroATX, а в корпуса для мультимедийных центров Mini-ITX. В корпуса Full-Tower могут устанавливать большие материнские платы формата E-ATX и XL-ATX.
Все корпуса имеют крепления для поддерживаемых форматов материнских плат. Какие форм-факторы материнских плат поддерживает тот или иной корпус обязательно должно указываться на сайте продавца и производителя корпуса.
Для офисных и домашних компьютеров рекомендую приобретать корпус с поддержкой материнских плат стандарта ATX, даже если вы приобретаете материнскую плату меньшего размера. Это обеспечит более широкие возможности выбора материнской платы в случае ее замены, а так же установку комплектующих большего размера и лучшую вентиляцию в корпусе.
Если вы собираете игровой компьютер с большой мощной видеокартой, то обязательно нужно учитывать ее длину, иначе она может не установиться в корпус. Какую максимальную длину видеокарты поддерживает корпус можно узнать на сайте продавца или производителя.

9. Система охлаждения

9.1. Вентиляторы и вентиляционные отверстия
В старых корпусах устанавливались вентиляторы размером 80 мм. Такое решение все еще можно встретить в некоторых дешевых моделях. Желательно, что бы задняя панель корпуса предусматривала установку вентилятора размером 120 мм, так как он тише и эффективнее. Один вентилятор обычно идет в комплекте с корпусом и в большинстве случаев этого достаточно, но при необходимости вы сможете установить дополнительные.
Некоторые более дорогие корпуса могут иметь дополнительные вентиляторы в передней, боковой, верхней и даже нижней частях корпуса. Так же может быть множество вентиляционных отверстий. Такие корпуса предназначены в основном для мощных игровых компьютеров и предполагают разумную расстановку тихих вентиляторов. Для обычных домашних компьютеров лишние отверстия, особенно в верней крышке корпуса, могут привести к попаданию лишней пыли и иногда в них можно даже что-то пролить.

Так же корпуса могут иметь пылевые фильтры, что в общем то хорошо, но требует их регулярной чистки или замены, так как в противном случае они будут только мешать охлаждению. В принципе их можно в любой момент снять или заменить на самодельные.

На передней панели корпуса (спереди или сбоку) могут располагаться различные разъемы для подключения внешних устройств. Желательно, что бы на передней панели корпуса было 2 разъема USB и 2 аудио разъема для подключения наушников и микрофона.

На сколько удобным для вас будет расположение разъемов зависит от того где и как будет стоять системный блок.
11. Внешние отсеки
Почти все корпуса имеют от 1 до 4 внешних отсеков 5,25″ для установки оптического привода. Если вы планируете установить несколько таких устройств, например Blu-ray привод и более дешевый DVD-RW привод для повседневной работы, то обратите на это внимание. Так же эти отсеки могут использоваться для установки панелей управления различными дополнительными устройствами. Обычно достаточно одного такого отсека, но все же желательно, что бы их было несколько.

Корпус может иметь 1-2 внешних отсека 3,5″, которые использовались раньше для установки дисковода. Сейчас в них нет необходимости, но если такой отсек есть, то в него можно установить кардридер для чтения карт памяти или дополнительную панельку с какими-то еще разъемами. Но обычно это не нужно.
12. Внутренние отсеки
Большинство корпусов имеют 4-6 внутренних отсеков 3.5″ для установки обычных жестких дисков. Обычно этого достаточно, но если вы планируете установить несколько дисков то учтите, что их желательно ставить через один, т.е. оставлять между ними пустой отсек. При этом если корпус маленький, а видеокарта длинная, то она может мешать установке второго диска или их придется ставить впритык один на другой.

Некоторые, в основном компактные корпуса, могут иметь отсеки 2,5″, в которые можно установить SSD диск или жесткий диск для ноутбука. В стандартных корпусах для этого придется докупить специальное крепление.

Наиболее современные и продуманные корпуса имеют одну общую стойку 5,25″ с возможностью крепления разных дисков в произвольных местах. Для этого используются дополнительные крепежные рамки, в которые вставляются диски размером 3,5″ или 2,5″. Такую рамку можно установить в любое место стойки, что очень удобно. Но, такие корпуса стоят дороже и предназначены в основном для профессиональных и игровых компьютеров.

13. Слоты для плат расширения
Корпуса для материнских плат формата ATX обычно имеют 7 слотов для плат расширения, формата MicroATX – 4 слота, что соответствует количеству соответствующих разъемов на этих материнских платах. Корпуса меньшего или большего размера могут иметь другое количество слотов. Обычно это не вызывает проблем, но имейте ввиду, что количество слотов корпуса должно быть не менее, чем количество слотов материнской платы.

14. Дизайн корпуса
В конструкции корпуса могут использоваться различные декоративные элементы. Корпус может иметь переднюю дверцу, которая закрывает всю или часть передней панели, под которой могут находится оптический привод, кнопка включения, дополнительные разъемы. Это делает внешний вид более эстетичным, но использование элементов за дверцей крайне не удобно, так как ее постоянно придется открывать.
Одна из боковых крышек корпуса может иметь прозрачное окно. Эти корпуса предназначены в основном для энтузиастов. Если системный блок собран из мощных красивых комплектующих, нигде не торчат провода, используется дополнительная подсветка внутри корпуса и он стоит на видном месте, то это все может выглядеть интересно.

Что касается вентиляторов с подсветкой, то хоть это и кажется на первый взгляд красивым, но может раздражать находящихся рядом. Подумайте где и как будет стоять системный блок и в какую сторону будет идти свет. Он не должен бить никому по глазам, особенно в темноте.
15. Материал корпуса
Большая часть корпусов имеет стальной каркас и переднюю панель из пластика или сочетания пластика с металлической сеткой.
Толщина металла каркаса может быть разной. В дешевых корпусах это обычно 0.4-0.5 мм, такой металл легко гнется и корпус может дребезжать. Лучше выбирать корпуса с толщиной металла 0.55-0.8 мм.
Некоторые, более дорогие корпуса, изготавливаются из алюминия. Алюминиевые корпуса имеют более солидный вид, но на другие его показатели это мало влияет.
16. Цвет корпуса
Что касается цвета корпуса, то наиболее универсальными являются корпуса черного или черно-серебристого цвета, так как они хорошо сочетаются с другими устройствами компьютера, современной бытовой техникой и интерьером.
Но самое главное, что бы корпус вам нравился. Тогда глядя на него и нажимая кнопку включения вы будете получать эстетическое удовольствие.
17. Настройка фильтров в интернет-магазине
- Зайдите в раздел «Корпуса» на сайте продавца.
- Выберите рекомендуемых производителей.
- Выберите мощность блока питания.
- Задайте другие важные для вас параметры.
- Последовательно просматривайте позиции, начиная с более дешевых.
- При необходимости уточняйте недостающие данные на сайте производителя.
- Покупайте подходящую по параметрам и дизайну модель.
Таким образом, вы получите оптимальный по соотношению цена/качество корпус, удовлетворяющий вашим требованиям за минимально возможную стоимость.
18. Ссылки
Компьютерный корпус Zalman Z9 U3 Black
Компьютерный корпус Zalman Z11 Neo
Как подобрать подходящую материнскую плату и на что обращать внимание при покупке.
Материнская плата (МП) – самая большая и главная деталь в компьютере. От ее подбора многое зависит. При замене МП необходимо учитывать ее размеры.
Иногда нужно подбирать видеокарту к МП и процессору. Это требует определенных знаний. Подробнее ознакомиться со способами подбора материнской платы поможет данная статья.
Элементы материнской платы
МП состоит из: чипсет, сокет, слоты и др. В зависимости от назначения МП, используют разные комплектующие.
Для разных целей используют отличные модели материнки (например, МП для должны быть намного мощнее, и иметь хорошие сетевую карту и .
Для несложной работы такой уровень не требуется. Это различие определяет стоимость материнской платы).
Чтобы правильно выбрать материнскую плату
Не рекомендуется ставить мощный процессор на дешевую МП (материнка просто не выдержит такой нагрузки долго и ее придется менять). Это работает и наоборот — слабому процессору не нужна мощная МП - это зря потраченные деньги.
МП стоит выбирать только после того как вы выбрали все комплектующие для своего (именно от комплектующих зависит класс материнки и виды разъемов для подключения).
Рассмотрим подробнее элементы МП.
Сокет
Это разъем в материнской плате для подсоединения к процессору. Он бывает двух видов: гнездовой или щелевой.

Форма сокета зависит от типа процессора. На сегодняшний момент процессоры производят две компании: AMD и Intel. Актуальные сокеты AMD: FM2, FM2+, AM3, AM3+. Intel обозначает сокеты числовыми значениями — 1150, 1155, 2011.
Различия между процессорами AMD и Intel:
- Различное число и вид контактов;
- Разное расстояние для крепежа кулеров;
- Разные размеры разъемов сокетов;
- наличие контроллеров;
- Наличие интегрированной поддержки в процессоре графики;
- Различные разъемы для системных шин (системная шина – это общее количество линий передачи всех типов сигналов — адресов и данных управления — между процессором другими устройствами вашей машины)
- Разные виды процессоров
- Разное число портов USB и их виды. Например, количество портов USB0 и USB 3.0 (Они различаются скоростью передачи данных. USB 3.0 гораздо быстрее передает информацию)
- Отличаются объемами кэш памяти.
- Процессоры разных производителей отличаются размерами.
- МП разных производителей поддерживают разные технологии и отличаются по параметрам производительности.
Надёжность AMD и Intel приблизительно одинакова. Продукция обеих компаний соответствует требованиям министерством обороны США: 10 лет эксплуатации в штатном режиме.
Процент брака есть всегда, но гарантия при покупке сглаживает и его.
Процессоры разных фирм с одинаковыми характеристиками нельзя поставить на одну материнскую плату.
Как определить тип сокета
Важно знать фирму производителя. Эти данные можно узнать:
1 По документам. При покупке МП в документах указана информация о производителе, характеристиках, безопасности, эксплуатации и т.д. Обычно сокет обозначается буквой «S», или же словом «Socket» с информацией о нем.
2 По номеру. Можно найти название и номер сокета возле разъема для процессора на МП. Нужно снять боковую панель компьютера и кулер. Можно найти номер сокета и в сети Интернет на официальном сайте, в каталоге.
3 Сравнить . Если нет данных по сокету, можно сравнить разъем процессора и номер сокета.
4 С помощью программы Everest. Программа сканирует и выводит данные компьютерной системы на экран. Ее интерфейс похож на проводник (он подобно проводнику оформляет информацию)
Чтобы узнать результаты сканирования, надо открыть программу и искать через и DMI. Найти папку с процессорами и выбрать интересующий. В последней папке найти «тип разъема», там и будет информация о сокете.
Программа CPU-Z на титульной странице распознает данные сразу. Плюс этой — простота использования и скорость, номер сокета, и разъем процессора.
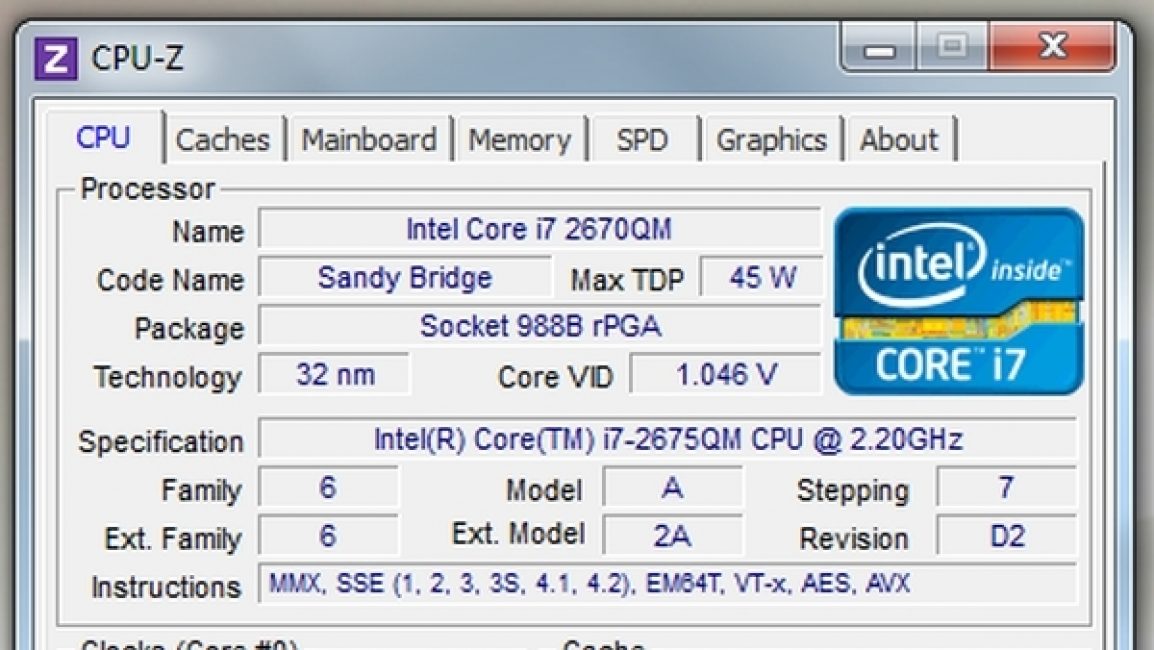
Тип сокета не сложно определить.
Чипсет
Чипсет – это блок микросхем (с англ. Chip set – набор чипов). Каждая МП имеет встроенный процессор, который отвечает за управление всеми подключенными к МП комплектующими и их слаженную работу. Этот процессор называется чипсет.
В старых моделях МП микросхемы чипсета делятся на два блока — северный и южный мост . Северный мост обеспечивает работу процессора с оперативной памятью (контроллер RAM) и видеокартой (контроллер PCI-E x16).
Южный — отвечает за связь процессора с: жесткими дисками, оптическими приводами, картами расширения и т.д. через контроллеры SATA, IDE, PCI-E x1, PCI, USB, звук.
В современных моделях северный мост находится под процессором, а южный остается на открытой поверхности. Это повышает производительность.

Есть разница в производительностях процессора и чипсета. Система будет работать по минимальным показателям одного из устройств.
Например, если процессор слабый, то его показатели и определят параметры работы системы и наоборот.
Основные производители процессоров те же две компании: AMD и Intel.
Чтобы выбрать чипсет, нужно определиться с его назначением. Для домашнего/офисного использования подойдет чипсет Интел (со встроенной видеокартой) или AMD (со встроенным ядром).
При работе в графических редакторах или для геймеров выберите устройства с дискретной картой.
Чипсеты Intel маркируются цифрой после буквы, это показатель производительности. Существуют 3 вида по этому параметру: X (максимальная), P (для желающих апгрейдить свой компьютер в дальнейшем), G (домашний / офисный вариант).
Новый сокет 1155 внес изменения в маркировку: Н (для обычных пользователей) и Z(по характеристикам это Р + Н).
Чипсеты AMD имеют другие системы обозначений. Если указаны только цифры – это бюджетный продукт. G или V говорят о встроенном видеоядре.
Указание Х или GX означает неполную поддержку нескольких видеокарт. FX могут поддерживать несколько видеокарт.
Чипсеты Intel
Актуальные представители чипсет Intel:
- H270/B250 – подойдет для простых задач, многофункциональных и игровых компьютеров
- Q270 – подойдет для сетевых компаний
- Z270 – подойдет для работы на мощных графических редакторах и для геймеров
- X299/X99 – подойдет для работы в очень мощных графических редакторах
Большинству компьютеров можно поставить материнские платы на чипсетах H270 и B250. Функционал Q270 отличный, с возможностью поддержки специальных опций безопасности и удаленного управления (обычным пользователям это не потребуется).
Возможности Z270 позволят изменять множитель процессора (с индексом «K»). Этот чипсет поддерживает память частотой выше 2400 МГц (недоступно другим чипсетам).
Кроме этого, чипсет Z270 востребован в мощных игровых ПК с поддержкой нескольких видеокарт за счет наличия большего числа линий PCI-E.
Материнские платы на чипсетах X99/X299 потребуются лишь сверхмощным и дорогим профессиональным компьютерам с процессорами на сокетах 2011-3/2066.
Чипсеты AMD
К актуальным чипсетам AMD относятся:
- A320 – подойдет для простых задач, многофункциональных и игровых компьютеров
- B350 – подойдет для работы в графических редакторах и для геймеров
- X370 – подойдет для энтузиастов.
На чипсете A320 разгон процессора не произвести, зато возможности B350 это позволяют. X370 кроме базового функционала имеет большее число линий PCI-E (для монтирования нескольких видеокарт)
ВИДЕО: AMD. Выбор материнской платы для Ryzen
AMD B450. Выбор материнской платы для Ryzen
Слоты

Слоты — это разъемы на МП. Позволяют подключать к ним дополнительные платы (карты расширения). DDR5 — самый актуальный слот (числа в конце означают период производства).
Бывают от двух слотов оперативной памяти на материнскую плату и больше (но редко более четырех). Для увеличения оперативной памяти один слот заменяется на другой, с более высокой ОЗУ.
Слоты для видеокарт имеют два вида (разные по пропускной способности): AGPи PCI Express. Чаще используется слот PCIe x16.
Большая пропускная способность слота обеспечивает лучшую производительность. Стоит знать, что разницы в бытовом использовании не чувствуется.
Материнки специального назначения могут не иметь слотов под видео. Их возможности ограничены и не подойдут для домашних ПК.
Для различных слотов для процессоров есть разные разъемы. Существуют слоты для креплений и прочих функций (например, слот для материнок расширения). Могут быть четыре слота для жестких дисков SATA3.
Видеоразъемы
Видеоразъем — важный элемент в материнской плате. От него зависит возможность и удобство подключения.
Для подключения мониторов на видеокартах устанавливаются разъемы VGA и DVI. От вида разъема зависит качество видеосигнала и цена видеокарты.

В МП встроены разъемы для аудиосистемы. Для обычных колонок, без нагрузки, подойдет бюджетный вариант кодеков ALC8xx. Разъем ALC1150 для более качественного кодека.
На дорогие материнки для игр ставят кодеки с высоким качеством звука. Для подключения колонок с аудиосистемой 2.0 и 2.1 достаточно трех кодеков.
Для многоканальной акустики подойдут от пяти до шести аудиоразъемов с системой 5.1 и 7.1.
Для подключения высококачественной аудиосистемы нужен оптический выход с цифровой системой Hi-Fi.

Современные материнские платы выпускаются со встроенной сетевой картой. Также нужно иметь роутер, который, при сбое, способен защитить связь. Изображение разъема Rj-45 на рисунке ниже.

Дешевые варианты сетевой карты обозначаются названием производителя Realtek. Для профессиональных направлений потребуются Killer или Intel.
Хорошая сетевая карта не гарантирует отсутствие сбоев сети. Часто неполадки случаются из-за некачественного сигнала.
Встроенный вай фай и блютуз
Некоторые ПК, комплектуются разъемами для блютуз и вай-фая (бюджетные варианты без таких деталей). Учитывайте это при выборе. Но их возможно установить дополнительно.

Чтобы не перегреть МП, на плату ставятся вентиляторы (кулеры). На дешевых вариантах плат нет или стоит мало кулеров. При сильных нагрузках в работе системы МП обеспечиваются дополнительными кулерами.
Дорогая материнка не гарантирует высокую производительность.
