Разбираемся с мониторингом системы. Как посмотреть запущенные процессы в OS X Группа процессов kav мониторинг системы macbook
Хуже неожиданно вылетающих приложений лишь те, что перестают реагировать на внешние раздражители в лице отчаянно жмущего на кнопки пользователя, но продолжают функционировать, потребляя ресурсы и забивая оперативную память цифровым мусором. На наше счастье, есть минимум 5 методов борьбы с этой проблемой.
Вконтакте
Как закрыть зависшую программу на MacOS
Способ №1 – горячие кнопки
Комбинация из ⌘Command + ⌥Option (Alt) + Esc открывает окошко принудительного завершения запущенных программ . Представленный список демонстрирует запущенные в данный момент приложения, пространство справа обычно пустует. Если же в какой-либо строке красуется надпись «не отвечает» – смело кликаем по ней, выделяя зависшую программу. В сложных случаях надписи может и не быть – придется призвать на помощь интуицию и наблюдательность, чтобы вычислить возмутителя спокойствия.
Единственная кнопка справа снизу не оставляет альтернатив, все, что мы можем сделать – аварийно закрыть выделенное приложение. Пробуем. Но обычно поступают проще, пока мы остаемся в пределах окна зависшей программы, используем более сложную комбинацию горячих кнопок ⌘Command + ⌥Option (Alt) + ⇧Shift + Esc . Удерживаем их нажатыми три долгие секунды и OS X автоматически закроет данное окно.
Способ №2 – использование меню Apple ()
В самом верху рабочего стола, крайний левый угол, располагается волшебный значок в виде логотипа компании , который открывает доступ к базовым функциям системы – в случае проблемы жмем на него.
 В выпадающем меню, примерно посередине, есть строка «Завершить принудительно
», она-то нам и нужна. А далее открывается уже знакомое окошко со списком запущенных в данный момент приложений – что делать, вы уже в курсе, глючный недруг будет оперативно повержен.
В выпадающем меню, примерно посередине, есть строка «Завершить принудительно
», она-то нам и нужна. А далее открывается уже знакомое окошко со списком запущенных в данный момент приложений – что делать, вы уже в курсе, глючный недруг будет оперативно повержен.
Способ №3 – принудительное закрытие программы из Dock
Отыскиваем на панели снизу (в Dock) ярлык зависшей программы, зажимаем кнопку ⌥Option (Alt) и делаем правый клик мышкой – откроется специальная служебная менюшка.

Один из пунктов в открывшемся меню – то самое принудительное завершение, дальнейшие шаги очевидны.
Способ №4 – используем Терминал
Переход от оконного интерфейса к консольному, более сложный уровень взаимодействия с macOS на случай, когда проблема оказалась серьезной и предыдущие способы результата не принесли. В каталоге системных утилит располагается программа – находим ее и запускаем. В открывшемся окошке печатаем команду «top » и жмем клавишу ввода – так мы даем компьютеру указание сформировать и показать краткий отчет о его текущем состоянии. В том числе и отчитаться в том, какие программы запущены и как они себя ведут.
Среди всего многообразия символов нас интересует колонка, озаглавленная «Command », здесь напечатаны названия работающих в данный момент приложений. Требуется вручную отыскать зависшее, при этом стоит учесть, что для длинных наименований используются сокращения – внимательность не помешает.
Рядом с наименованием искомой программы есть ее цифровой PID (системный идентификатор) – он-то нам и нужен. По-старинке переписываем его в блокнот или, в ногу со временем, фотографируем камерой iPhone.
Жмем клавишу «q » – эта команда закрывает список и переводит курсор на пустую строку, система готова получить новые указания и расправиться с проблемным приложением.
Осуществляется это звучной командой «kill », после которой, через пробел, следует написать PID нарушителя. В данном случае это Viber и 403, поэтому итоговый вариант выглядит как «kill 403».

Жмем «Enter » – дело сделано, но если система не реагирует, можно ужесточить приказ, набрав такую команду «sudo kill -9 403 », должно помочь.
Способ №5 – при помощи утилиты Мониторинг системы
Этот системный инструмент для продвинутых пользователей в данном случае можно воспринимать просто как расширенный вариант менюшки со списком запущенных программ. Иконка утилиты располагается там же, где и Терминал – находим и запускаем программу.
Открывшийся обширный список пугать не должен, отыскиваем в колонке «Имя процесса » наше зависшее приложение и выделяем его кликом мышки.

Вверху и слева есть кнопка «Завершить процесс » – именно это она и делает, выгружая софт из памяти и освобождая системные ресурсы на Mac.
На MacOS, сталкиваются с определёнными неудобствами во время использования компьютера. Что вполне естественно, ведь различия довольно существенные. Привычные элементы меню, функции, режимы и опции - всё не так как раньше. Разобраться со всем этим не сложно, дело времени. Одной из наиболее используемых и полезных утилит Windows является всем известный Диспетчер задач. Разумеется, надобность в подобном приложении часто возникает и у пользователей MacOS. В этой статье разберёмся, как открыть диспетчер задаче на Маке, какая утилита заменяет его и как ей пользоваться. Давайте же начнём. Поехали!
Для тех, кто перешел с Виндовс на Мак
Прежде всего, необходимо отметить, что разработчики Apple не предусмотрели полноценный аналог Диспетчера задач, однако, реализовали несколько упрощённую версию этой утилиты, которая называется «Принудительное завершение программ». К сожалению, она не обладает тем спектром функций, которым обладает приложение в Windows, но отлично справляется со своей прямой задачей - принудительно завершать программы и процессы.

Минималистичный диалог завершения процесса
Попасть в окно программы так же легко. Для этого воспользуйтесь комбинацией клавиш command+option(alt)+esc. После этого перед вами откроется окно утилиты, в котором можно будет увидеть список запущенных процессов. Работать с ней очень просто. Выбираете нужный процесс и нажимаете кнопку «Завершить».

Окно «Принудительное завершение программ»
Сочетанием клавиш Command + Option + Escape мы добиваемся появления окна «Принудительное завершение приложения», после чего выбираем пункт «Завершить» для закрытия программы. Проделанная операция является более упрощенным вариантом команды в Мониторинге системы, позволяющей высвободить из памяти сразу несколько процессов.
![]()
Принудительное завершение программы из Дока
Необходимо выполнить следующую комбинацию: наводим курсор на иконку в Доке и, удерживая на клавиатуре ALT (Option), кликаем мышку. В результате зависшее приложение будет принудительно закрыто, причем без дополнительных подтверждений.
Принудительное завершение приложения из меню Apple
Удерживаем на клавиатуре клавишу Shift и делаем клик мышкой по логотипу Apple в верхней строке меню. Теперь выбираем команду «Завершить «…» принудительно». Данный способ наиболее простой для запоминания. Однако случается так, что компьютер никак не реагирует на нажатие этих клавиш.
Используем Мониторинг системы
Для того, чтобы запустить системную утилиту Мониторинг системы, следует нажать сочетание клавиш Command + Space и ввести в окне Spotlight название программы. После появления диалогового окна находим «зависшее» приложение либо по названию (как правило, задачи, невосприимчивые к воздействию, помечаются красным цветом), либо по идентификационному номеру (ID), а затем нажимаем «Завершить процесс». Данный метод выгрузки из памяти ненужного ПО очень похож на тот, что используется в Windows, только вместо Мониторинга системы там Диспетчер задач.

Используем Терминал для выгрузки процессов
В том случае, если ни один из вышеперечисленных способов вам не помог, самый действенный метод в этой ситуации – воспользоваться командной строкой. Запустите Терминал и введите одну из следующих команд:
Killall [название процесса]
К примеру, командой «killall Safari» вы убьете все процессы, связанные с интернет-браузером. А в том случае, если вам известен ID открытого приложения , которое можно найти с помощью команд «ps» или «ps aux», вы можете выгрузить «зависшую» программу следующим способом:
Kill -9 , где 9 как раз и есть вышеупомянутый параметр ID.
Следует быть крайне аккуратным при совершении действий, направленных на принудительное закрытия программ. Любое завершение процессов может вызывать аварийное прекращение работы операционной системы . А если вы работаете еще и с командной строкой, то это может привести к потере несохраненных данных и сбою системных настроек.
Иногда, бывает, случается неприятная ситуация, когда программы Mac OS X перестают реагировать на нажатие клавиш или мыши - «зависание». К счастью такое случается довольно редко, но если вы хоть раз сталкивались с такой проблемой (а я уверен, что хоть раз в жизни вы сталкивались с такой проблемой) , то вам наверняка будет интересно и полезно узнать о нескольких способах, как это «зависшее» приложение можно завершить.
1
Принудительное завершение через меню Apple.
Удерживая зажатой клавишу Shift ⇧ нажмите меню Apple ()
и в выпадающем меню найдите команду «Завершить [название программы] принудительно»
- это и есть тот заветный пункт меню, позволяющий «убить» неотвечающую программу.
2
Принудительный выход через меню в Dock.
Удерживая зажатой клавишу Alt ⌥ щелкните правой кнопкой мыши на значок зависшей программы (которую вы хотите закрыть)
- появится меню, в котором будет пункт «Завершить принудительно
». Выбор данного пункта меню принудительно завершит работу программы.
3
Принудительный выход через сочетание «горячих клавиш».
Сочетание клавиш Alt ⌥ + Cmd ⌘ + Esc открывает окно «Принудительного завершения программ
». В появившемся окне перечислены все открытые программы . Выберите зависшую программу, а затем нажмите на кнопку «Завершить
». Активное зависшее приложение можно принудительно завершить и другим сочетанием клавиш, минуя список. Для этого используйте сочетание клавиш Alt ⌥ + Shift ⇧ + Cmd ⌘ + Esc .
4
Принудительный выход через «Мониторинг системы».
Системная утилита Мониторинг системы
предоставляет информацию об использовании процессора, памяти и сети. Кроме этого через неё также можно очень быстро «убить» любой системный процесс, и не только. Делается это так: выбираете «зависший» процесс из списка и нажимает на большую красную кнопку «Завершить процесс
». После этого появится диалоговое окно с подтверждением ваших действий.
5
Принудительное завершение работы приложения при помощи Терминала.
Если все описанные выше действия не помогают, то у вас еще есть возможность завершить работу зависшего приложения через командную строку . Для этого запустите утилиту Терминал
и выполните следующую команду:
Killall [имя процесса]
Живой пример для принудительного завершения программы «Калькулятор » будет выглядеть так:
Killall Calculator
Обратите внимание, что имя процесса или название приложение указывается с учётом регистра, поэтому Calculator и calculator - это разные вещи. Не забывайте, что команда killall работает на системном уровне и её необдуманное выполнение может привести к потере несохранённых данных так как автоматическое сохранение, в этом случае не сработает.
Внимание! Используйте приведенные методы только в экстренных ситуациях, когда вы уверены, что приложение действительно безнадёжно «зависло». Всё вышеперечисленные способы принудительного завершения программ немедленно «убивают» процесс без возможности автосохранения данных. Имейте ввиду, что вся несохранённая в процессе работы программы информация будет утеряна.
Почти все приложения OS X работают хорошо и не вызывают проблем. Их можно не закрывать месяцами и благодаря UNIX платформе внутри самой операционной системы OS X они будут стабильно работать. Однако случаются ситуации когда что-то идёт не так: приложение может зависнуть или просто вести себя странным образом. В таком случаи вы можете быстро завершить его работу с помощью различных способов.
Быстрое завершение приложения из Dock
Зажав клавишу ⌥ нажмите правой кнопкой на иконку приложения в Dock и выберите Завершить принудительно.
Подобным образом можно быстро перезагрузить Finder, зажмите ⌥ , нажмите правой кнопкой на иконку Finder и выберите Перезапустить.
Принудительное завершение приложений OS X
Если завершение через Dock не подходит, например когда вы играете в игру в полноэкранном режиме , то вы можете нажать сочетание клавиш ⌘ + ⌥ + ESC для появления окна принудительного завершения приложений. При этом активное (или повисшее) приложение будет уже выделено, поэтому для быстрого завершения останется лишь нажать 2 раза Enter.
Завершение приложений или процессов через системный монитор
Запустив приложение Мониторинг Системы (System Monitor) вы увидите все запущенные процессы в данный момент. Выделите неугодное приложение или процесс и нажмите красную кнопку Завершения процесса. Мониторинг Системы позволяет использовать фильтр для поиска необходимого процесса, это очень удобно, так как не все работающие приложения могут работать на фоне, без отображения графического интерфейса.
Часто так происходит, что при работе вы запускаете много приложений, и одно или несколько из них значительно ухудшают производительность всей операционной системы. Это касается как компьютеров на Windows, так и устройств на OS X. В данном совете мы расскажем как выявить такую программу и посмотреть все запущенные процессы.
Самый простой и быстрый способ — периодически проверять панель Dock и количество запущенных приложений. Если вы видите, что они уже буквально не помещаются, это явный признак чрезмерной загрузки операционной системы.

Также список работающих программ можно посмотреть в меню принудительного завершения приложений. Оно вызывается либо простой комбинацией клавиш Command+Option+Escape , либо через стандартное меню OS X.
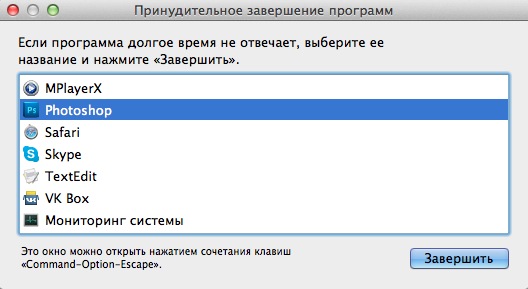
В случае, если вам нужен детальный отчет о работе всей системы, вы можете воспользоваться встроенной утилитой «Мониторинг системы», которую можно найти через поиск Spotlight. Здесь вы найдете практически все — от загруженности ЦП до свободного места на жестком диске. Также предусмотрена возможность мгновенно завершить процесс, потребляющий слишком много ресурсов OS X. Своеобразный аналог «Диспетчера задач» в Windows.

Для любителей работы с «Терминалом» OS X существуют определенные команды для просмотра списка запущенных программ.
Чтобы запустить текстовый вариант «Мониторинга системы», достаточно лишь ввести одно слово.
top

Хотите мгновенно выявить наиболее прожорливое приложение? Отсортируйте их по CPU:
top -o cpu

Или по использованию памяти:
top -p size
Как видите, способов следить за активностью OS X бесконечно много.
Personal Monitor
Программа контроля
за компьютером и персоналом
Незаметно приглядывайте за детьми или работниками.
Записывайте все действия пользователя
personal monitor для mac os x
Бесплатная версия
на 3 дня
Пять причин пользоваться Mipko Personal Monitor на вашем Apple Mac
1. Будьте спокойны за любимых людей
Ваш ребенок время от времени пользуется вашим Mac, чтобы пообщаться с друзьями или посидеть в Интернете? С программой слежения Mipko Personal Monitor вам не придется ограничивать свободу ребенка, запрещая ему посещать те или иные сайты. Зачем запрещать, если можно наблюдать? Запустите скрытое наблюдение Mipko Personal Monitor, и программа будет фиксировать самые разные действия ребенка за вашим Mac. Когда ребенок закончит работу, вы сможете запустить Mipko для Mac в видимом режиме и просмотреть полный лог всех его действий.
2. Будьте спокойны за свой Mac
Одна из причин, по которой вы, вероятно, выбрали Mac, - желание погрузиться в любимую работу. Поэтому вам стоило бы установить Mipko Personal Monitor хотя бы для обретения уверенности в том, что кроме вас никто не работает с вашими документами и не общается в Интернете от вашего имени.
Mipko Personal Monitor может работать как в видимом режиме, так и в режиме скрытого наблюдения, ничем не выдавая свое присутствие. При запуске операционной системы Mipko Personal Monitor автоматически зафиксирует время входа и занесет все последующие действия пользователя в лог. Вернувшись за свой компьютер, вы сможете открыть лог и узнать обо всем, что с ним происходило в каждую минуту вашего отсутствия.
3. Знайте правду. Всю правду
Mipko Personal Monitor автоматически и незаметно фиксирует разнообразные операции, сделанные пользователями за вашим Mac. Какие клавиши были нажаты, какие веб-сайты или приложения были запущены - всё это вы будете знать. Кроме того, Mipko Personal Monitor делает и сохраняет скриншоты, чтобы вы могли получить наглядное представление о работе за вашим компьютером. Способен ли на это обычный кейлоггер? Более полную регистрацию действий пользователей за компьютером сложно себе представить.
4. Оставайтесь приверженцем философии Apple даже в мелочах
Философию компании Apple выражает емкая фраза «it just works» - «просто работает». То же можно сказать и о программе для Mac - Mipko Personal Monitor. Во-первых, вам не придется тратить драгоценное время на изучение интерфейса программы. Во-вторых, работа Mipko Personal Monitor не замедляет работу операционной системы и других запущенных программ. В-третьих, вам достаточно лишь при первом запуске указать свои пожелания к работе программы. А дальше она все сделает сама, не требуя вашего участия.
5. Будьте спокойны с надёжным помощником
Пользователям, которые работают с Mac OS X, редко приходится задумываться об угрозах извне, таких как вирусы или шпионские программы. Но это не значит, что стоит забывать и об угрозах изнутри - об утечке личных данных с вашего компьютера. Знайте, что ваш Mac оснащен незаметным всевидящим оком, которое берет все заботы по наблюдению за незваными гостями на себя.
Легко установить

Скачайте Mipko. Запустите программу. Нажмите «Установить». Всё займет минуту или две.
Посещённые веб-сайты

Мипко запоминает веб-страницы посещённые через Apple Safari, Google Chrome и Mozilla Firefox.
Снимки экрана

Получите полную картину. Мипко делает снимки посещённых веб-страниц, сообщений в социальных сетях и регулярные снимки всего рабочего стола.
Записи чатов

Сохраняются снимки сообщений Вконтакте, Одноклассники и Facebook. Также записываются сообщения чатов, отправленные и полученные через Apple Messages и Adium.
Набранный текст

Мипко следит за вводом с клавиатуры и записывает весь набранный и скопированный текст .
Отчёты почтой

Укажите свой адрес email и получайте регулярные отчёты и сники экрана.
Поиск и фильтры

Ищите события по тексту, дате или категории, чтобы быстро во всём разобраться.
Незаметно

Вы можете скрыть Mipko или защитить паролем. Программу не будет видно, пока не нажмёте сочетание клавиш.
И ещё
Автоматическа очистка старых или больших записей;
Делайте закладки на важные события;
Выберите программы, которые нужно записывать;
Запись действий с компьютером и программами.
СИСТЕМНЫЕ ТРЕБОВАНИЯ:
Для запуска программы Мипко 4.0 необходима операционная система macOS 10.15 Catalina, 10.14 Mojave, 10.13 High Sierra, 10.12 Sierra или 10.11 El Capitan.
Apple производит очень надежные компьютеры, которые могут работать без перезагрузки неделями и месяцами. Да и OS X, довольно умная операционная система, грамотно распределяющая системные ресурсы. Обычно рядовому пользователю незачем заглядывать за кулисы всей этой «кухни», но если вы хотите держать под контролем все системные ресурсы вашего Mac’а - вам не обойтись без специальных приложений. О таких приложениях и пойдет речь в этой статье.
iStat Menus
Одна из самых известных утилит, которая предоставляет подробную информацию о всех хардварных компонентах вашего Mac’а (забегая наперед скажу, что это мой фаворит). Приложение позволяет очень тонко настроить отображение необходимых элементов прямо строке меню, а также скомпоновать нужною информацию в выпадающем меню. Например, у меня в строке меню находятся индикаторы процессора, памяти, батареи и сетевой ативности и я бросив взгляд всегда могу видеть, насколько загружен в данный момент Mac.
Отображение информации в выпадающем меню реализовано очень удобно, при наведении на определенный элемент – показываются подробные графики потребления (за сутки, за неделю, за месяц). Кроме того, iStat Menus позволяет регулировать обороты вентиляторов и создавать профили для этого.
Если вы хотите мониторить абсолютно все ресурсы вашего Mac - iStat Menus идеальный вариант.
gfxCardsStatus
 Если вы обладатель Mac’а с двумя видеокартами - советую обратить внимание на это приложение. По умолчанию, пользователь не может выбрать какую видеокарту использовать, поскольку OS X сама переключается между интегрированной и дискретной графикой, в зависимости от текущей нагрузки. Крошечная бесплатная утилита gfxCardsStatus призвана исправить этот недостаток. Теперь, если вам нужна высокая производительность или же наоборот максимальная экономия энергии - достаточно лишь выбрать соответствующий пункт в меню gfxCardsStatus. Все в ваших руках!
Если вы обладатель Mac’а с двумя видеокартами - советую обратить внимание на это приложение. По умолчанию, пользователь не может выбрать какую видеокарту использовать, поскольку OS X сама переключается между интегрированной и дискретной графикой, в зависимости от текущей нагрузки. Крошечная бесплатная утилита gfxCardsStatus призвана исправить этот недостаток. Теперь, если вам нужна высокая производительность или же наоборот максимальная экономия энергии - достаточно лишь выбрать соответствующий пункт в меню gfxCardsStatus. Все в ваших руках!
Disk Doctor
 Мы храним большое количество полезной информации на дисках наших Mac’ов и со временем ее становится все больше и больше. Постепенно накапливается различная ненужная и уже неактаульная информация, которая тоже занимает дисковое пространство - кэш приложений, вложения почты и другие объемные файлы, скрытые в глубинах файловой системы. Disk Doctor поможет вам мониторить диски вашего Mac’а и своевременно очищать их, предотвращая переполнение.
Мы храним большое количество полезной информации на дисках наших Mac’ов и со временем ее становится все больше и больше. Постепенно накапливается различная ненужная и уже неактаульная информация, которая тоже занимает дисковое пространство - кэш приложений, вложения почты и другие объемные файлы, скрытые в глубинах файловой системы. Disk Doctor поможет вам мониторить диски вашего Mac’а и своевременно очищать их, предотвращая переполнение.
Если у вас заканчивается дисковое пространство - Disk Doctor поможет вам отвоевать его обратно.

Temperature Gauge
 В наши дни, развитие технологий позволило свести на нет случаи перегрева Mac’ов, однако у неосторожных пользователей все же случаются подобные ситуации. К счастью, с помощью Temperature Gauge вы сможете мониторить обороты кулеров и температуру, снимая данные со всех датчиков вашего Mac.
В наши дни, развитие технологий позволило свести на нет случаи перегрева Mac’ов, однако у неосторожных пользователей все же случаются подобные ситуации. К счастью, с помощью Temperature Gauge вы сможете мониторить обороты кулеров и температуру, снимая данные со всех датчиков вашего Mac.
Если вы часто нагружаете свой Mac по полной или просто хотите всегда держать под рукой панель датчиков - используйте Temperature Gauge.

Memory Clean
 И последний ресурс, который имеют свойство «пожирать» приложения - это оперативная память или RAM. Все приложения и игры во время работы расходуют память и чем дольше они работают, тем больше памяти съедают. Работа OS X Mavericks на Mac’ах, с памятью меньше 4 ГБ может быть некомфотной и вызывать задержки. Memory Clean поможет вам выявить прожорливые приложения и освободить память в один клик.
И последний ресурс, который имеют свойство «пожирать» приложения - это оперативная память или RAM. Все приложения и игры во время работы расходуют память и чем дольше они работают, тем больше памяти съедают. Работа OS X Mavericks на Mac’ах, с памятью меньше 4 ГБ может быть некомфотной и вызывать задержки. Memory Clean поможет вам выявить прожорливые приложения и освободить память в один клик.
Всем пользователям с небольшим объемом оперативной памяти можно порекомендовать Memory Clean.
Сегодня мы покажем несколько таких способов. Найдите время изучить их все, и тогда вы сможете выбрать для себя самый подходящий.
Dock
Самый простой способ увидеть, какие приложения работают в текущий момент - это взглянуть на Dock. Если под иконкой приложения вы видите сияющий индикатор, то это приложение открыто и работает.
В этом способе нет ничего плохого, но он ограничен, ведь показывает лишь оконные приложения – те, которые работают в графическом интерфейсе OS X. Кроме того, данный способ не позволяет вам ничего сделать с работающим приложением напрямую.
Наконец, вышеупомянутые сияющие индикаторы небольшого размера и могут быть плохо заметны, некоторые люди не видят их совсем. К счастью, существуют более интересные способы просмотра списков работающих в OS X приложений.
Воспользуйтесь комбинацией Command+Option+Escape, и вы увидите окно принудительного завершения программ, которое в OS X можно рассматривать как простейший диспетчер задач.

В этом окне вы увидите легко читаемый список всех активных (работающих) приложений в OS X, в котором будут все приложения, которые вы бы увидели в Dock.
Несмотря на название окна, вы можете использовать его для просмотра списка работающих приложений и программ, не завершая их.
Очевидным преимуществом окна Command+Option+ESC является возможность прямо воздействовать на приложение. В частности, приложение можно завершить, если оно перестало реагировать. В целом, это окно является упрощенной версией диспетчера задач “Control+ALT+DELETE” из мира Windows.
Основным ограничением окна принудительного завершения программ является то, что в нем можно увидеть лишь оконные приложения OS X, и нельзя увидеть различные фоновые процессы (как и в случае с Dock).
Самой мощной утилитой управления приложениями и процессами в графическом интерфейсе OS X является «Мониторинг системы». Это мощный диспетчер задач, который покажет не только все работающие и активные приложения, но и все активные и неактивные процессы.
Иначе говоря, «Мониторинг системы» показывает почти все, что работает в Mac, включая вышеупомянутые оконные приложения, фоновые приложения, элементы панелей меню, процессы системного уровня, процессы других пользователей, неактивные процессы, сервисные демоны – или почти все, что работает как процесс на любом уровне OS X.
Данная утилита находится в /Программы / Утилиты /, но ее легко можно запустить и через Spotlight или Launchpad .

Чтобы упростить представляемый список, вызовите подменю процессов и выберите то, что вам нужно, вроде «Все процессы», «Мои процессы», «Процессы системы» и т.д. Не забывайте про поисковую форму справа – она может оказаться очень полезной при быстром поиске определенного процесса.

«Мониторинг системы» предлагает множество инструментов и опций, и является самым продвинутым способом просмотра расширенной информации по всем активным процессам, не прибегая к использованию командной строки. Данная утилита позволяет принудительно завершать процессы и приложения, сортировать процессы по имени, по PID, по пользователю, по использованию ЦП и т.п.
Более того, «Мониторинг системы» также представит вам общую статистику использования центрального процессора, памяти, дисковой и сетевой активности, что бывает необходимо при решении различных проблем, начиная от выявления причин неадекватного использования системной памяти до понятия причин подтормаживаний системы.

Дополнительным бонусом является то, что «Мониторинг системы» можно держать всегда включенным. Кроме того, вы можете закрепить его в Dock и видеть в режиме реального времени загрузку центрального процессора и памяти, дисковую и сетевую активность.

Обратившись к командной строке, вы сможете использовать для просмотра списка всех работающих на Mac приложений несколько дополнительных инструментов. Во многих смыслах, эти инструменты можно рассматривать как версии «Мониторинг системы» для командной строки. Сегодня мы рассмотрим пару таких инструментов: top и ps.
Команда top покажет вам список всех работающих процессов и различную статистику по каждому процессу. Обычно, полезнее всего бывает сортировка по использованию процессора или по использованию памяти.
Отсортировать процессы по CPU можно с помощью команды:
Сортировка по использованию памяти:

Информация от top обновляется в режиме реального времени, а от ps – нет.
По умолчанию команда ps покажет процессы лишь текущего пользователя, поэтому просто так ее использовать не очень удобно. Но если добавить какой-нибудь флаг или два, то можно увидеть все процессы. В частности, хорошей комбинацией флагов является aux:
Чтобы увидеть весь вывод команды лучше развернуть окно Тарминала. Но и в этом случае вы будете ошеломлены количеством работающих процессов (обычное дело). Поэтому лучше использовать вышеупомянутую команду с приставкой more или less:
Эта команда позволит вам просматривать процессы постранично, без листания вверх и вниз окна Terminal.

Чтобы найти определенный процесс (или приложение), вы можете использовать команду grep вида:
ps aux|grep Процесс
также можно поискать по названию приложения:
ps aux|grep "Название приложения"
Какой из вышеописанных способов выбрать? Решать вам. Одни пользователи могут использовать «Мониторинг системы» или даже командную строку, а другим подойдет меню принудительного завершения приложений. В любом случае, не забывайте посещать страницы нашего сайта, и мы вам обязательно расскажем еще что-нибудь интересное про OS X.
