Настройка голосового поиска google. Как включить «OK Google» с любого экрана когда это невозможно? Что такое О’кей Google
Окей Google это не только голосовой поиск!
Из телевизионной рекламы можно предположить, что знаменитое "OK Google" это возможность указать поисковый запрос голосом. На компьютерах, если установить браузер Google Chrome, тоже будет такая возможность - голосовой поиск.
Но для владельцев смартфонов и планшетов под управлением ОС Андроид (Android), "OK Google" дает гораздо больше возможностей. "Окей Гугл" на Андроид позволяет управлять смартфоном при помощи голосовых команд. Вы можете звонить, отправлять СМС и email не прикасаясь к тачскрину - совсем или почти совсем без рук!
- Позвонить абоненту из телефонной книги.
- Отправить СМС абоненту из телефонной книги.
- Отправить сообщение Whatsapp.
- Отправить короткий e-mail абоненту из телефонной книги.
- Узнать погоду.
- Запустить приложение.
- Открыть сайт.
- Узнать результат вычислений (например 2 умножить на 189).
- Узнать перевод иностранного слова. Или перевод с родного на иностранный.
Это неполный список. А кроме этого "Окей Google" позволяет использовать голосовой ввод текста, вместо печати этого текста на клавиатуре. То есть, например, можно продиктовать полноценное e-mail письмо.
Подсказка по терминам
- Тап, тапнуть - короткое прикосновение пальцем к сенсорному экрану. Аналогично левому клику мышью на компьютере.
- Длинный тап - прикосновение с удержанием пальца. Аналогично правому клику мышью на компьютере.
- Свайп - движение пальцем (или несколькими) по сенсорному экрану. Свайпом например выполняется прокрутка содержимого экрана на мобильных устройствах. Или вывод дополнительных панелей управления (свайп от верхней или от боковой кромки экрана).
Как включить голосовое управление Андроид
Для работы голосового управления необходимо постоянное подключение к Интернет! Хотя в ограниченных размерах это может работать и без Интернет, но в этом случае качество распознавания вашего голоса будет настолько плохим, что пользоваться голосовым управлением фактически будет невозможно.
"Приложение Google" чаще всего уже бывает установлено в тех версиях Андроид, которые используют производители смартфонов. "Синтезатор речи Google" производители смартфонов устанавливают реже.
Проверить их наличие на вашем устройстве не сложно. Откройте "" и пролистайте список приложений:
Если "Приложение Google " нет в этом списке, тогда его нужно установить из Плей Маркета .
Проверить установлен или нет синтезатор речи тоже можно через настройки ("Настройки - Личные - Данные - Язык и ввод ") должно быть две опции "Голосовой ввод " и "Синтез речи ":

Если и "Приложение Google" и "Синтезатор речи" установлены, тогда в настройках можно включить голосовое управление.
Вначале в разделе "Настройки - Устройство - Приложения " нужно убедиться что "Приложение Google" не отключено. А если отключено, тогда включить его.
После этого, в разделе "Настройки - Личные Данные - Google " открыть экран настроек "Поиск и Google Now ":

Вот так этот экран выглядит:


Затем открыть экран "Распознавания Окей Google". Здесь нужно указать настройки для "Распознавания Окей Google":

- Из активного "приложения Google". Вначале вам нужно будет вручную запустить это приложение, например ярлыком с Рабочего стола, а затем вы сможете выполнить голосовую команду.
- Если включить опцию "На любом экране ", тогда вы сможете выполнить голосовую команду в любое время, при включенном экране. Даже на экране блокировки. Вам нужно будет только произнести фразу "Окей Гугл", чтобы активировать голосовой помощник Google.


Голосовой набор текста (голосовой текст)

Если тапнуть на этом значке, будет открыть экран распознавания голоса:


Однако перед этими знаками программа добавляет пробелы! Голосовой набор текста абсолютно реален, но придется надиктованный текст подправлять вручную. К сожалению, программа пока не может разделять абзацы, это тоже нужно будет делать вручную.
Как скачать голосовое управление Андроид
Если на вашем устройстве нет необходимых двух приложений, тогда вам потребуется их установить через Google Play Маркет . Это совсем несложно, как и включение сервиса "Окей Гугл". Однако есть один неочевидный аспект в этом вопросе. Это интеграция сервиса "Окей Google" в графическую оболочку устройства (ланчер), таким образом, чтобы голосовым поиском Google было удобно пользоваться.
Есть ланчеры, в которых сервис "Окей Гугл" уже интегрирован, например китайский "Launcher 3", который в частности используется в кастомном Андроиде под названием Freeme OS. Однако далеко не все ланчеры интегрируют в себе сервис голосового ассистента "Окей Google".
И если на вашем устройстве именно такой ланчер (Launcher), то вам имеет смысл попробовать ланчер от компании Google, который называется "Google Старт ". Этот ланчер интегрирует в себе не только голосовое управление "Окей Гугл", но и еще одну технологию компании - "Google Now". При этом сам по себе ланчер очень простой и компактный - ничего лишнего.
Голосовой помощник "Окей Гугл", по умолчанию, в этом ланчере, доступен на стартовом экране и на экране "Google Now". Однако в настройках можно указать, чтобы голосовое управление было доступно на любом экране, включая экраны приложений и экран блокировки.
Стартовый экран ланчера "Google Старт":

Экран "Google Now" в ланчере "Google Старт":

Экран приложений в ланчере "Google Старт":

Она рассказывает анекдоты, с ней можно поиграть в города. Использует всю голосовую обвязку Google (синтезатор и распознавание речи).
Алиса Яндекс использует свой собственный синтезатор речи (не гугловский, в отличии от Дуси и Собеседницы). Настроек в программе нет никаких. Распознавание речи хорошее. Как бы то ни было, нужно сделать скидку на то, что это самая "молодая" программа такого типа. Насколько я знаю, ее выпустили только в 2017 году. Учитывая серьезность разработчика, можно предположить что у нее может быть хорошее будущее.
Microsoft Cortana . Да, Кортана есть и для Андроид. Однако она понимает только английский и сама говорит только на английском. При этом набор команд у нее меньше чем в "Окей Гугл". У Кортаны есть функционал собеседницы, но собеседница из нее никудышная. Сообразительностью и чувством юмора она не блещет. Например на запрос "OK Google", Кортана отвечает банально - "Google is ok, but this is Cortana". Но главная проблема это конечно английский язык. Нужно иметь довольно хорошее американское произношение, чтобы она тебя поняла. С короткими фразами легче, но длинные фразы (для заметок, смс и т.п.) ей продиктовать трудно.
Напрямую Кортану установить нельзя. Сначала нужно установить "Microsoft Apps " и уже из этого приложения можно установить Кортану. Нужен будет эккаунт Microsoft!
Скоростной Интернет
Для того, чтобы нормально пользоваться голосовым
управлением, на смартфоне должно быть стабильное и высокосокростное
подключение к Интернет. Если соединение на низкой скорости или нестабильное,
тогда это будет не управление, а нервотрепка.
Иван Сухов, 2016, 2017 г .
Если вам оказалась полезна или просто понравилась эта статья, тогда не стесняйтесь - поддержите материально автора. Это легко сделать закинув денежек на Яндекс Кошелек № 410011416229354 . Или на телефон +7 918-16-26-331 .
Даже небольшая сумма может помочь написанию новых статей:)
В этой статье рассмотрен вопрос как правильно установить и настроить окей гугл на устройствах андроид, как включить голосовое управление и управлять командами, и что же делать, если окей гугл не работает.
Что такое ОК Google?
Читайте также: Контакты Google аккаунта: как найти, сохранить, переместить, удалить, восстановить, синхронизировать +Отзывы
Это специальная, встроенная на платформах , программа, с помощью которой можно не печатать текст, а вводить запросы с помощью голоса.
Создана она для упрощения управления телефоном посредством голосовых команд и поиска информации в сети.
Этот способ управления поможет, когда у вас нет времени или возможности отвлечься на набор или поиска какой-то утилиты.
Чтобы выполнить команду, нужно только сказать об этом вашему устройству, и он все сделает без лишних слов.

Процесс озвучивания запроса с помощью голосового поиска
Разработчики сейчас работают над тем, чтобы ввести эту функцию для поиска информации на всех возможных страницах в сети Интернет.

Во многих устройствах на платформе Android поиск Google уже установлен, как одна из стандартных утилит и расположен на одном из главных экранов.
Но на некоторых устройствах он не входит в набор по умолчанию и его необходимо установить.
- Найдите в меню приложение .

- Посредством поиска, найдите приложение и установите его.

Если приложение уже было установлено, но давно не обновлялось, то обновите его до последней версии.
Для этого необходимо зайти в настройки, пункт «О смартфоне» и в разделе «Обновление системы» следует выбрать и активировать графу «Автоматическое обновление системы» .
Тогда ваш гаджет будет обновлен, перезагружен и вы сможете приступить к работе.
Далее установите утилиту Google Now (Google Старт )(это и есть Окей Гугл), для того, чтобы все ваши голосовые запросы смогли более четко обрабатываться, и вы могли получать ответ тоже посредством голоса.
Скачать
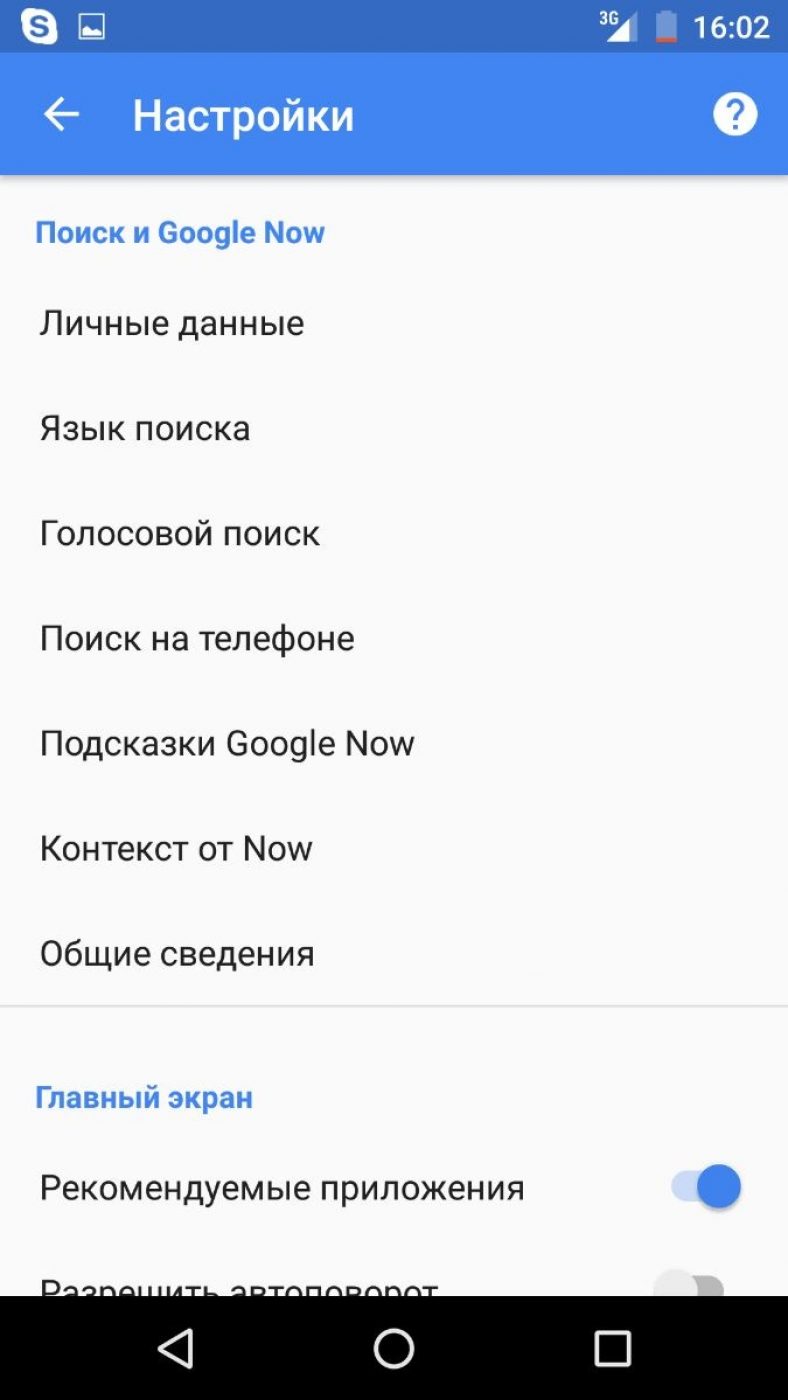

Включите переключатели, если они выключены.

Запустите приложение OK Google , нажмите на поле поиска или на значок микрофона около него и что-нибудь произнесите, например, «где находится ближайшее /заведение/». Таким способом и запустится работа приложения.
Зачастую, после того, как вы произнесете ваш вопрос, он запишется в строку поиска, и будут даны возможные варианты ответа.
Во время анализа запроса, поисковая система с помощью ваших данных о местоположении определит вашу отдаленность от заданного места и рассчитает вам расстояние.
Также, в поиске загрузится ряд подходящих страниц и, по возможности, выведется карта.
Если вы спросите, к примеру, «как выглядит /что-нибудь/», то программа вам выдаст результат изображений по ищущему запросу.
Приведем примеры других возможных запросов:
→ «часы работы /интересующее заведение или учреждение/»
→ «сколько стоит /необходимый товар/»
→ «кто такая /имя интересующего человека/»
→ «как дойти до /место назначение/»
→ «где находится /место назначение/»
→ «где ближайший /место назначения/»
И бесконечное значение других запросов.

Если вы хотите установить будильник, попросите «разбудить меня завтра в /указанное время/» и вам откроется меню будильника с установленными значениями;
Чтобы поставить напоминание, скажите «напомнить мне /интересующее действие/» или что-нибудь другое аналогичным способом;
Для назначения мероприятия или встречи, произнесите «Назначить встречу с /кем-то/ на /время и/или дату/ в /место встречи/» и тому подобное;
Чтобы узнать и проверить текущие и имеющиеся встречи, следует спросить «Что у меня запланировано на завтра/четверг/следующую неделю?»;
Для создания заметки, произнесите «Заметка /содержимое заметки/»;
Если вам нужно совершить звонок, достаточно сказать «Позвонить /имя существующего контакта/»;
Таким же образом действуют и команды сообщений: «Написать /имя пользователя/, /информация сообщения/»;
Чтобы запустить какую-либо программу, произнесите «открыть /название программы/»;
Можно воспроизводить музыку с помощью запроса «слушать /название песни или исполнитель/».

Список команд подобного рода просто огромен, поэтому просто включайте голосовой поиск и пробуйте создавать интересующие вас запросы. Все зависит от вашего желания применения данной функции.
Чтобы ознакомиться со всем списком запросов, необходимо посетить сайт этого приложения и выбрать для себя самые полезные, так как выучить их все просто невозможно, так уж их много.
Голосовой ввод текста на Андроиде – это удобно даже при обычном наборе смс, а если вам нужно набирать большие объемы текста в день или решать деловые вопросы параллельно с другими рабочими обязанностями, то эта функция станет просто незаменимой.
В ОС Андроид имеется стандартная функция диктовки слов голосом, которую можно включить в настройках, не скачивая дополнительных приложений. Система автоматически добавит значок микрофона на электронную клавиатуру, и вы сможете пользоваться ею тогда, когда вам нужно.

Если включенный ввод вам больше не нужен, и вы хотите его отключить, в этом же меню выберите кнопку «Отключить» или снимите галочку с соответствующего пункта.

Как пользоваться голосовым вводом
Как включить эту функцию, мы уже разобрались, теперь нужно понять, как ею пользоваться. Она будет доступна практически во всех меню и приложениях, в которых можно использовать электронную клавиатуру.
- Чтобы начать диктовку текста, нажмите на текстовый экран или на ту часть текста, которая уже была введена. Высветиться стандартная электронная клавиатура.
- Нажмите на значок микрофона на главном экране, или же перейдите в раскладку символов, если вы перенесли клавишу с микрофоном туда при настройке.
- На экране отобразится меню для записи вашего голоса и надпись: «Говорите». Надиктуйте нужный текст в микрофон смартфона, и он автоматически преобразует голос в текст.

Знаки пунктуации нужно проговаривать словами: «Вопросительный знак», «Запятая», «Точка». Старайтесь говорить четче, иначе программа может неправильно понять ваши слова, соответственно, преобразовать их в схожие по звучанию.
Какие настройки доступны при распознавании голоса Андроидом
Настроить работу стандартного голосового ввода на Android можно в меню «Язык и ввод», в который можно попасть через «Настройки», или же нажав на «шестеренку» настроек прямо в меню, которое высветилось после нажатия микрофона (обычно кнопка настроек находится слева от слова «Говорите»).

Настройка распознания речи. Здесь можно сделать следующее:
- Выбрать язык. Распознавание доступно и в офлайн режиме, но по умолчанию у вас будет установлен только русский язык (или же русский + английский). Для других языков функция будет работать либо только при , либо тогда, когда вы скачаете нужные языки. Скачать нужные языковые пакеты можно в меню настроек языка и ввода, нажав на «Распознавание речи офлайн».
- Настроить распознавание «О’кей Google». После настройки этого пункта, вы сможете использовать менеджер поисковой системы при открытой системе Google, только сказав: «О’кей Google». А потом надо произнести, что вам нужно найти в поисковике.
- Включить возможность управления голосом с проводной гарнитуры или Bluetooth-устройств.
- Настроить распознавание нецензурных слов. Программа автоматически включает пункт «Скрывать распознанные нецензурные слова».
- Включить или выключить озвучивание результатов в стандартном режиме или в режиме подключенной гарнитуры.
Как включить голосовой поиск
Как начать голосовой поиск
Как изменить настройки команды "Окей, Google"
Запуск функции "Окей, Google"
- Доступ с помощью Voice Match
и На любом экране
Если экран разблокирован или телефон заряжается, вы можете активировать Ассистента на любом экране. Обратите внимание, что эта функция может помешать работе других приложений с голосовым управлением. - За рулем автомобиля
Используйте команду "Окей, Google", когда у вас открыты Google Карты или работает Android Auto. - Всегда включено
Используйте команду "Окей, Google" независимо от того, включен ли экран.
Настройки для заблокированного экрана
- Разблокировка с помощью Voice Match
Эта функция позволяет давать команды и открывать сайты с помощью команды "Окей, Google". Вам не потребуется разблокировать устройство, если оно распознает ваш голос. - Персональные результаты
Персональные результаты поиска будут показаны, даже если устройство заблокировано.
Образец голоса с командой "Oкей, Google"
- Перезаписать образец голоса
Попробуйте создать новый образец, если Google не удается распознать ваш голос. Если этой функции нет, убедитесь, что настройки "Доступ с помощью Voice Match", "На любом экране" и "Всегда включено" активны. - Удалить образец голоса
Вы можете удалить записанный на устройстве образец голоса.
Как удалить образцы голоса с командой "Окей, Google"
Когда вы настраиваете Voice Match в параметрах Ассистента, образцы голоса сохраняются в вашем аккаунте Google. При желании вы можете их оттуда удалить.
Как использовать голосовые команды
Как Google запоминает ваши любимые приложения
Если вы не назовете приложение (например, просто скажете "Сканировать чек"), вам будет предложено выбрать приложение из списка. После того как вы повторите это несколько раз, Google запомнит, какое приложение вы используете, и будет сразу открывать его.
Если нужно, чтобы уточняющий вопрос появлялся каждый раз:
Приложение не будет запускаться автоматически, а сначала появится в результатах поиска (это может произойти через несколько минут).Где можно использовать голосовой поиск
Функция поддерживается на английском языке в Австралии, Великобритании, Индии, Ирландии, Канаде, Сингапуре, США и ЮАР.
Вне всякого сомнения, возможность подачи команд голосом для управления нашим смартфоном или планшетом или поиска необходимой информации очень удобная вещь, которая может помочь нам в самых различных ситуациях.
Тем более неприятным становится тот факт, когда однажды мы обнаруживаем, что голосовые команды и поиск Окей Гугл не работают на нашем устройстве. Сегодня мы хотели бы представить вам несколько способов это исправить.
Итак, приступим:
Как исправить неработающий голосовой поиск и команды Окей Гугл
1. В первую очередь испробуйте самый простой способ: перезагрузите свой смартфон или планшет. При этом желательно его полностью выключить, а затем включить. Во многих случаях это помогает исправить некоторые проблемы подобного рода.
2. Удалите обновления приложения Google и установите его свежую версию заново. Для этого перейдите в раздел основных настроек системы «Приложения», найдите здесь приложение Google и удалите его обновления.

Перезагрузите устройство, зайдите в Play Маркет, найдите в разделе «Мои приложения» приложение Google и обновите его до самой последней версии.
Для этого перейдите в настройки приложения Google -> «Настройки» -> «Голосовой поиск»
Здесь в первую очередь вам нужно убедиться, что у вас скачан голосовой пакет соответствующий языку установленному в вашей системе по умолчанию (пункт «Языки»). Для этого перейдите в раздел «Распознавание речи офлайн» и если голосового пакета для вашего языка здесь нет, скачайте его.

4. Если всё вышеперечисленное вам не помогло, зайдите в раздел настроек приложения Google с наименованием «Распознавание Окей Гугл» и убедитесь, что здесь включен режим распознавания голосовых команд на любом экране:

5. Если и это не помогло, перезапишите образец своего голоса, войдя в соответствующий пункт меню настроек Google (скриншот выше справа).
6. Отключите S Voice на смартфоне или планшете Samsung. Если вы хотите пользоваться голосовыми командами Окей Гугл на своем смартфоне или планшете производства Samsung, отключите на нем фирменную систему голосового управления S Voice, которая может конфликтовать с голосовым поиском Google.
7. Проверьте микрофон своего смартфона или планшета. Этот совет скорее подойдет владельцам планшетов, которые могут не знать о проблемах с микрофоном или вовсе неработающем микрофоне своего устройства: владельцам смартфонов об этом сообщат их абоненты при первом же телефонном звонке.
