Окей google мне нужны. Обзор приложения "Окей Гугл" для Андроид. Как включить и настроить голосовой поиск на телефоне. Используем сервис поиска голосом
В этой статье рассмотрен вопрос как правильно установить и настроить окей гугл на устройствах андроид, как включить голосовое управление и управлять командами, и что же делать, если окей гугл не работает.
Что такое ОК Google?
Читайте также: Контакты Google аккаунта: как найти, сохранить, переместить, удалить, восстановить, синхронизировать +Отзывы
Это специальная, встроенная на платформах , программа, с помощью которой можно не печатать текст, а вводить запросы с помощью голоса.
Создана она для упрощения управления телефоном посредством голосовых команд и поиска информации в сети.
Этот способ управления поможет, когда у вас нет времени или возможности отвлечься на набор или поиска какой-то утилиты.
Чтобы выполнить команду, нужно только сказать об этом вашему устройству, и он все сделает без лишних слов.
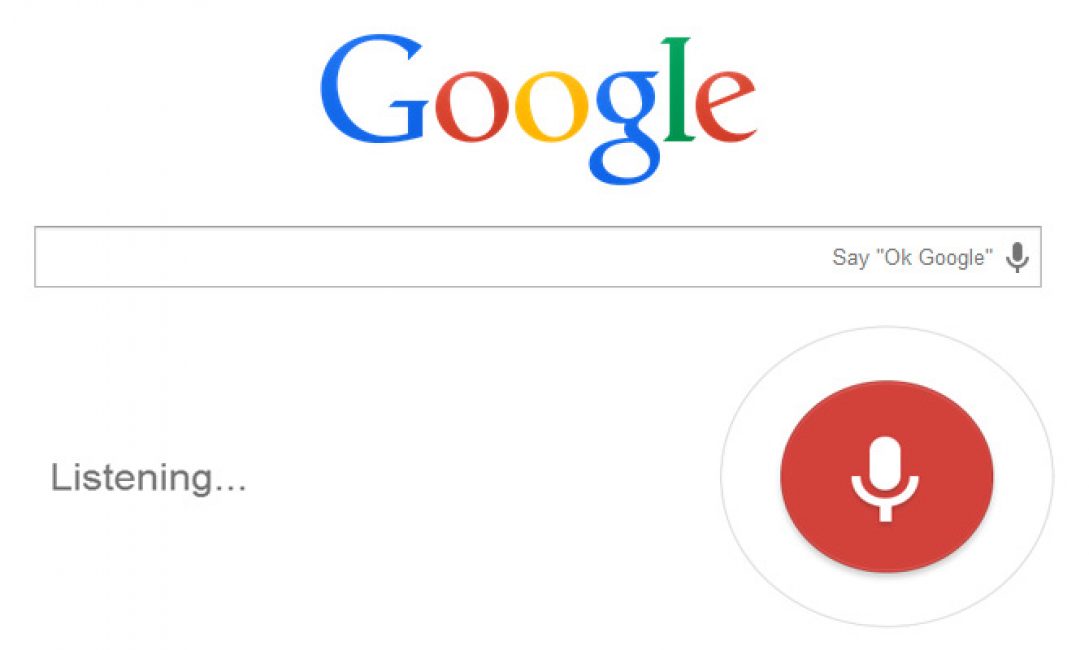
Процесс озвучивания запроса с помощью голосового поиска
Разработчики сейчас работают над тем, чтобы ввести эту функцию для поиска информации на всех возможных страницах в сети Интернет.

Во многих устройствах на платформе Android поиск Google уже установлен, как одна из стандартных утилит и расположен на одном из главных экранов.
Но на некоторых устройствах он не входит в набор по умолчанию и его необходимо установить.
- Найдите в меню приложение .

- Посредством поиска, найдите приложение и установите его.

Если приложение уже было установлено, но давно не обновлялось, то обновите его до последней версии.
Для этого необходимо зайти в настройки, пункт «О смартфоне» и в разделе «Обновление системы» следует выбрать и активировать графу «Автоматическое обновление системы» .
Тогда ваш гаджет будет обновлен, перезагружен и вы сможете приступить к работе.
Далее установите утилиту Google Now (Google Старт )(это и есть Окей Гугл), для того, чтобы все ваши голосовые запросы смогли более четко обрабатываться, и вы могли получать ответ тоже посредством голоса.
Скачать
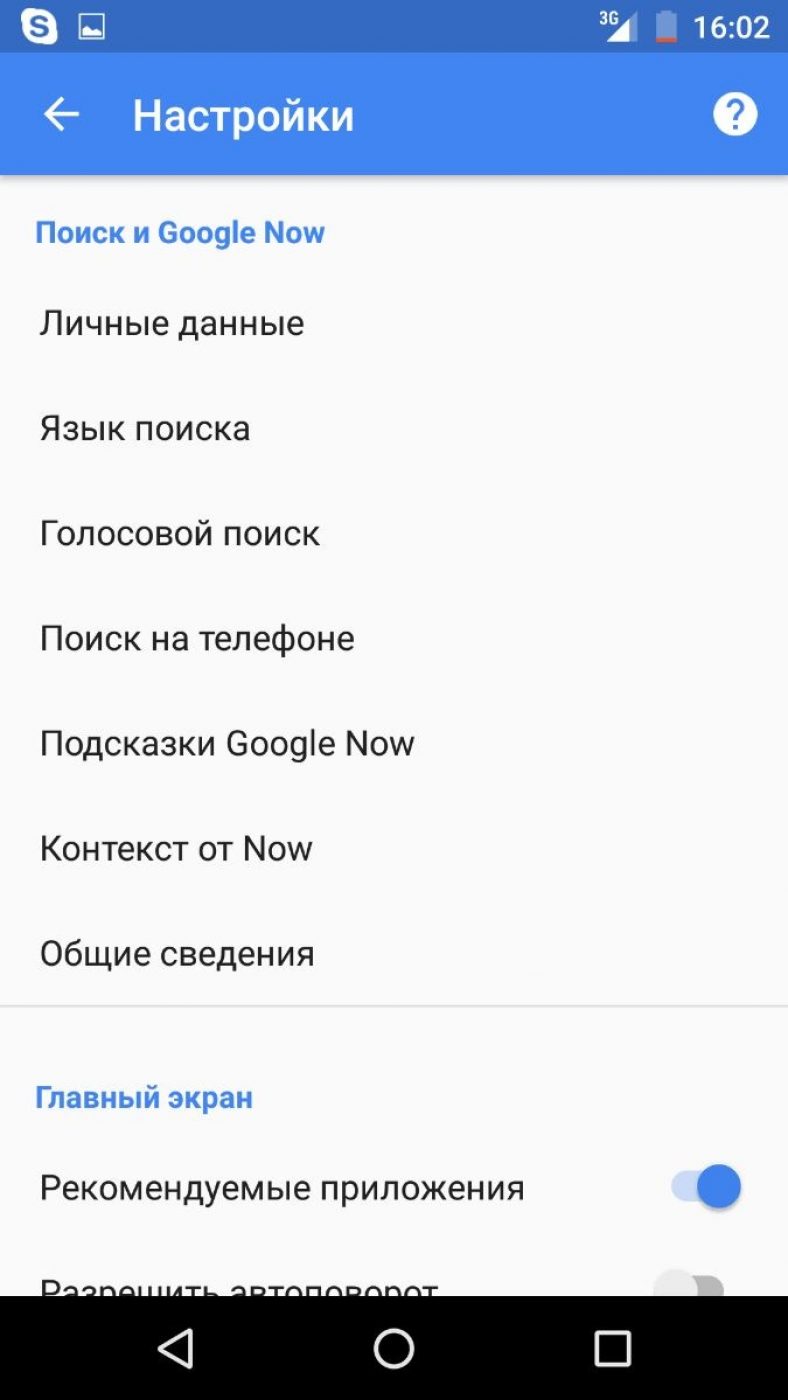

Включите переключатели, если они выключены.

Запустите приложение OK Google , нажмите на поле поиска или на значок микрофона около него и что-нибудь произнесите, например, «где находится ближайшее /заведение/». Таким способом и запустится работа приложения.
Зачастую, после того, как вы произнесете ваш вопрос, он запишется в строку поиска, и будут даны возможные варианты ответа.
Во время анализа запроса, поисковая система с помощью ваших данных о местоположении определит вашу отдаленность от заданного места и рассчитает вам расстояние.
Также, в поиске загрузится ряд подходящих страниц и, по возможности, выведется карта.
Если вы спросите, к примеру, «как выглядит /что-нибудь/», то программа вам выдаст результат изображений по ищущему запросу.
Приведем примеры других возможных запросов:
→ «часы работы /интересующее заведение или учреждение/»
→ «сколько стоит /необходимый товар/»
→ «кто такая /имя интересующего человека/»
→ «как дойти до /место назначение/»
→ «где находится /место назначение/»
→ «где ближайший /место назначения/»
И бесконечное значение других запросов.

Функции Окей Гугл на Андроид
Читайте также: Поиск по картинке в Гугл (Google) Как правильно пользоваться сервисом? +Отзывы
Также приложение может функционировать непосредственно с платформой .
С помощью этой команды, вы можете не только задавать запросы в Интернете, но и связываться напрямую с вашим устройством через ввод голосом.
Существует огромное количество опций для связи с почти всеми приложениями, установленных на вашем телефоне.
Возможности использования Окей Гугл:
— если вы хотите установить будильник, попросите «разбудить меня завтра в /указанное время/» и вам откроется меню будильника с установленными значениями;
— чтобы поставить напоминание, скажите «напомнить мне /интересующее действие/» или что-нибудь другое аналогичным способом;
— для назначения мероприятия или встречи, произнесите «Назначить встречу с /кем-то/ на /время и/или дату/ в /место встречи/» и тому подобное;
— чтобы узнать и проверить текущие и имеющиеся встречи, следует спросить «Что у меня запланировано на завтра/четверг/следующую неделю?»;
— для создания заметки, произнесите «Заметка /содержимое заметки/»;
— если вам нужно совершить звонок, достаточно сказать «Позвонить /имя существующего контакта/»;
— таким же образом действуют и команды сообщений: «Написать /имя пользователя/, /информация сообщения/»;
— чтобы запустить какую-либо программу, произнесите «открыть /название программы/»;
— можно воспроизводить музыку с помощью запроса «слушать /название песни или исполнитель/».

Список команд подобного рода просто огромен, поэтому просто включайте голосовой поиск и пробуйте создавать интересующие вас запросы. Все зависит от вашего желания применения данной функции.
Чтобы ознакомиться со всем списком запросов, необходимо посетить сайт этого приложения и выбрать для себя самые полезные, так как выучить их все просто невозможно, так уж их много.
Большинство пользователей мобильных телефонов, которые работают на операционной системе Android, знают о таком приложении от компании Google как О"кей Google. О функционале и возможностях, которые оно открывает, я говорить не буду, ведь все и так прекрасно их знают. Лучше я поведаю вам, как включить голосовой поиск в вашем браузере Google Chrome. То есть, вы сможете искать информацию на компьютере, используя микрофон – все аналогично с Android приложением только на ПК.
Настройка
Для начала вам необходимо открыть ранее упомянутый . Далее перейти в его меню и отыскать в нем раздел «Настройки ».

Откроется новая вкладка с набором настроек. Нам необходим раздел «Поиск ». Для начала выберем поисковую систему по умолчанию – естественно выбираем Google, потому что ни в Яндексе ни в @mail.ru такой функциональной возможности нет (функции О"кей Google).
После чего ниже у вас появится флажок и надпись напротив него «Включить голосовой поиск по команде «О"кей Google»
». Установив флажок вы автоматически включите эту функцию.

Теперь вам доступные такие же возможности голосового поиска, как и в приложении на телефонах. Если же по каким-то причинам «О"кей Google» у вас не работает – обновите ваш браузер Google Chrome или проверьте настройки микрофона.
Вопреки мнению о том, что Окей Гугл на компьютере не устанавливается, его вполне можно установить и на свой домашний ПК или ноутбук.
Более того, таким сервисом можно пользоваться и с обычного планшета , и с любого другого устройства, куда можно установить браузер Google Chrome.
Как сделать так, чтобы можно было пользоваться Окей Гугл на ПК, рассмотрим далее.
Установка Окей Гугл
Если с установкой на телефон с платформой Андроид все предельно просто – в Google Play нужно нажать соответствующую кнопку – то на компьютере все еще проще!
Правда, опять же, для этого нужен браузер Google Chrome .
Если у вас браузера Google Chrome нет, его необходимо скачать. Сделать это можно бесплатно на странице google.ru/chrome/browser/desktop/ .
Там есть одна-единственная кнопка, на которую нужно нажать – «Скачать Chrome». Нажимаем.
После этого следует открыть скачанный файл.
В браузере Opera, к примеру, сделать это проще всего – нужно нажать на пиктограмму загрузок (на рисунке выделена зеленым цветом), найти файл, связанный с Chrome (выделен красным) и сделать двойной щелчок на нем.
Также это можно сделать путем простого открытия папки с загрузками.
Небольшое примечание: После того как вы нажмете на кнопку «Скачать Chrome», появится такое окно, как показано на рисунке ниже.
Там можно поставить или убрать галочки в поле, выделенном красным цветом.
Пункт «Установить Google Chrome в качестве браузера по умолчанию» будет означать, что этот браузер станет основным, то есть через него будут открываться все ссылки и там будут записаны все учетные записи.
Если вы в основном пользуетесь другой программой для интернет-серфинга, лучше убрать галочку с этого пункта.
Второй пункт «Разрешать автоматическую отправку статистики…» означает, что все ваши данные (иногда и пароли) будут отправляться специалистам Google.
Если вам не хочется, чтобы личная информация стала доступной сотрудникам Google, лучше не ставить галочку на этом пункте.
Это интересно: в Windows 10 используется технология, которая позволяет сотрудникам Microsoft знать все о том или ином пользователе – его пароли, личные данные, заметки, историю браузера и многое другое. Это стало одной из причин небольшой популярности Windows 10 на рынке. Как видим, практически во всех современных популярных сервисах пользователь может дать возможность администраторам свободно использовать его личные данные, причем иногда сам того не ведая, как в случае с Windows 10. Но при установке Google Chrome этого можно избежать.

После этого будет происходить установка браузера.
Как включить Окей Гугл
В браузере Google Chrome голосовой поиск должен быть установлен по умолчанию, прямо на стартовой странице. Его можно увидеть на рисунке, показанного стрелками.
Так вот, чтобы пользоваться этим сервисом, нужно просто нажать на этот самый значок.

Но бывают случаи, когда что-то происходит не так, и такого значка нет. Тогда нужно включить в настройках голосовой поиск. Последовательность действий для этого выглядит следующим образом:
- Шаг 1. Заходим в настройки. Для этого необходимо нажать на пиктограмму дополнений (на рисунке выделена зеленым цветом) выбрать пункт «Настройки» (выделен красной рамкой).

- Шаг 2.
В строке поиска (на рисунке она выделена красной рамкой) можно ввести фразу «голосовой поиск» и нажать кнопку Enter на клавиатуре, тогда пользователя автоматически перенаправил в раздел «Личные данные».
Можно и самостоятельно найти этот пункт путем пролистывания страницы настроек вниз.

- Шаг 3. Необходимо поставить галочку напротив пункта «Включить голосовой поиск по команде…».
После этого остается всего лишь зайти на страницу поисковика Google, где можно увидеть надпись «Скажите «Окей Google». Можно смело говорить в свой микрофон любую интересующую вас фразу.

Настройка
Что касается того, как настроить сервис «Окей Гугл», то в нем практически нет, чего настраивать. Чтобы воспользоваться поиском, нужно нажать на вышеуказанный значок и начать говорить.
Многие ищут в интернете информацию о том, как сделать так, чтобы не нужно было нажимать на соответствующий значок, а поиск начинался сразу после того, как человек сказал «Окей Гугл».
Для этого как раз и нужно зайти в настройки и в разделе «Личные данные» поставить галочку напротив пункта «Включить голосовой поиск…». Все предельно просто.
Чтобы изменить язык, на котором вы говорите, необходимо поменять язык всего Google, то есть зайти на иноязычный адрес этого поисковика.
Легче всего сделать это путем простого запроса в строке поиска вида «гугл на [нужный язык]», к примеру, «гугл на китайском».
А вообще, можно и в русский Гугл говорить прямо на иностранном языке – этот сервис со всем разберется и найдет то, что нужно.
Ниже наглядно показано, как начать пользоваться сервисом Окей Гугл. Там как раз можно увидеть, как скачивать Google Chrome и где там находить голосовой поиск.
Окей Гугл на компьютере: Инструкция пользования
Функция «Окей, гугл» сегодня ни для кого не в новинку, разработчики программ из кожи вон лезут, чтобы сделать поиск быстрее/доступнее/функциональнее. Но не все знают, что голосовой поиск можно использовать также на компьютере, будь то стационарный компьютер или ноутбук. Все, что вам для этого необходимо – наличие микрофона . На ноутбуках он является встроенным девайсом, для стационарного ПК его придется приобрести. Разумеется, ваш компьютер должен иметь подключение к интернету.
Помимо наличия микрофона, необходимо удостовериться, что на вашем ПК установлен сам браузер «Google Chrome». Если вы зайдете в поисковую строку Гугла через, например, программу «Opera», функция голосового поиска будет недоступна.
В предыдущих версиях «Гугл Хром» требовалось самостоятельно подключать голосовое управление. В интернете вы найдете множество информации о том, как вручную настроить «Окей, Гугл» для ПК. Но эти данные уже устарели.
«Google Chrome» постоянно совершенствуется и сейчас вам даже не нужно ничего настраивать. Новая версия поисковика уже имеет встроенное голосовое управление .
То есть всё, что вам необходимо для настройки «Okay, Google» — это убедиться, что на вашем браузере установлены последние обновления. На январь 2018 это версия 63.0.3239.132.
Установка и настройка «Ок, гугл»
Для того, чтобы проверить обновление, нажмите значок сверху справа (обведен красным) и спуститесь к строке «Настройки ».
В поле настроек выбираете нижнюю строчку «О браузере
Chrome
» (указывает стрелка).
Кликнув по ней, вы увидите следующее:
Выполняется проверка наличия обновлений и, если ваша версия устарела, программа сразу вносит необходимые изменения.
Затем в поле появится строка «Последняя версия
Google
Chrome
уже установлена
».
На стартовой странице вы увидите в поисковой строке справа значок микрофона (обозначен стрелкой). Это и есть функция «Окей, Гугл».
Всё, что от вас требуется — нажать на значок голосового поиска, при этом браузер запрашивает доступ к микрофону. Чтобы использовать голосовой поиск, необходимо подтвердить разрешение.
Смело приступаем к тестированию функции. Щелкнув левой кнопкой мыши по значку микрофона, вы его активируете. Это выглядит так:
Теперь говорите любой запрос, который вас интересует. Фразу «Окей, Гугл» произносить уже не надо. Голосовая команда должна быть произнесена разборчиво, но громко говорить не обязательно.
Поисковик обрабатывает ваш запрос и выводит на экран результат, робот озвучивает найденный ответ.
На запрос «Как пройти в библиотеку», Гугл запросил разрешение
на определение моей геолокации. Определив местоположение, программа нашла ближайшую библиотеку и проложила к ней маршрут. Всё это заняло не больше одной минуты!
Если «Google Chrome» не найдет конкретный ответ на ваш вопрос, он выдаст результаты поиска по вашей фразе списком ссылок.
При запуске браузер будет предлагать вам зарегистрировать аккаунт в «Гугл Хром». Это позволит вам сохранить необходимые настройки: маршруты в картах, напоминания в календаре, конфигурации почты и многое другое.
Проект Android все время развивается и появляются все новые фишки одна из таких — активация поиска фразой «окей гугл» в некоторых ситуациях это очень удобно, тем более что зная все голосовые команды можно не только искать информацию, но и отправлять sms, совершать звонки, и многое другое.
К сожалению, на старых версиях Андроид сервис «О’кей Google» может не работать . Все остальные, пользуясь этой инструкцией могут активировать поиск.
Поиск Google
Голосовой поиск по команде Окей гугл является частью приложения поиск Google, который обычно установлен на Андроид телефонах по умолчанию. Но есть устройства, в которых это приложение не установлено, их владельцы должны сначала установить поиск Google, ссылка ниже:

После установки надо запустить поиск Google.
Активация голосового ввода
Активация голосового поиска по фразе «окей гугл» может быть отключен в настройках приложения. Чтобы его включить надо зайти в настройки — учетные записи/Google — поиск:
Далее заходим в пункт «Голосовой поиск» — «Распознавание О’кей Google» и включить пункт «Из приложения Google»
Google Старт
Чтобы команда работала на главном экране
можно установить Лаунчер от Google под названием «Google Старт»:
