Самоучитель работы на компьютере imac. От А до Я. MacBook Pro. Включаем поддержку всех видеоформатов
Привет, ребята! Я тут вспомнил, что давным-давно, когда еще драконы на небе летали, на моем блоге была рубрика "Пятничный расслабон". По пятницам я старался писать на отвлеченные темы, чтобы не загружать головы моих верных и дружных читателей. Попробую восстановить традицию и по пятницам преподносить вам такую информацию, которая бы не загружала ваши мозги, а наоборот, заставляла бы их расслабиться, улыбнуться или помечтать.
Я хотел бы поговорить про еще одну мою мечту, которая осуществилась еще в декабре прошлого года. Но я все никак не мог рассказать более подробно об этом. А, если быть конкретнее, я приобрел себе Macbook Air (это такой ноутбук с яблочком светящимся 🙂). Я действительно давно мечтал об этом.
С чего все началось?
Вообще, любовь к продукции Apple у меня проснулась после (года 3 назад), который был очень серьезным приобретением для меня. Тогда я только начинал "входить в шуры-муры" с интернетом. Я долгое время презирал всех этих фанатиков "яблока", я никогда не понимал, зачем покупать эти устройства, когда аналогичные с такими же характеристиками стоят раза в 2-3 дешевле. Эти "яблочники" постоянно вызывали у меня улыбку (мне казалось, что они глупые), да и зависть, наверное. Но, как не крути, этими устройствами можно было произвести впечатление на окружающих, из-за своей цены они хорошо выделяли своего "хозяина". Это сейчас Apple кругом.
Я долго выбирал: купить "Айфон" или что-нибудь другое. Брат, который владел iPhone 3G, уговорил меня взять эту пафосную штучку 4-ой модели. Она тогда только-только вышла. И уже с первых дней я начал влюбляться в эту великолепную технику.
После iPhone я захотел iPad. Причем денег на него было жалко, я все пытался его выиграть в конкурсах. С 3-ей попыткой , на котором до сих пор читаю книжки и использую навигатор.
После двух устройств Apple, я безумно захотел ноутбук от этой же компании. Настольный компьютер мне не нужен, я часто меняю место своего нахождения. Я хотел иметь универсальное устройство, в котором мне было бы комфортно работать дома, в своем офисе, в путешествии. В итоге, я поставил цель: если смогу увеличить продажи своей компании на N-ую сумму (напомню, ), то я возьму себе Macbook. Вы не поверите, но за 1 неделю удалось достичь этой планки, которая казалось невозможной. Настолько сильно я его хотел. 🙂
Вообще Макбуки бывают следующих моделей: Air и Pro. Air - более легкая версия, относительно "прошки" слабее, но зато батарею держит дольше и в цене выигрывает сильно. Pro для тех, кому нужна сильная производительность для редактирования видео, огромного размера изображений и прочего. Я понял, мне нужен именно Air.
И следующий этап заключался в выборе памяти жесткого диска SSD. 128 ГБ или 256 ГБ. Между этими моделями разница в цене почти 8 000 рублей. Слишком много, подумал я, в итоге взял себе Macbook Air 13" 128 ГБ. А, чтобы не "париться" с памятью на жестком диске купил себе внешний HDD винчестер на 1 Tb за 3000 рублей с поддержкой USB 3.0. Он тоже очень быстро работает.
Я быстро разгадал секрет, почему тащусь от продукции Apple. Дело не в характеристиках, а в своей операционной системе Os X. Она настолько слаженна, продуманна и удобна. Когда у меня был настольный компьютер, после 2-3-х месяцев установки Windows возникала мысль: "Эх, вот поставить бы еще 4 Гб "оперативки", да и процессор бы обновить". Так вот, с появлением "Макбука" вообще пропали такие мысли: все работает четко, без всяких задержек, "синих экранов смерти". Я даже не знаю, какие характеристики у меня любимого устройства, потому что его работа меня ну очень удовлетворяет.
Ради интереса зашел посмотреть характеристики, и скажу, что они такие:
- Монитор - 13 дюймов.
- Процессор - 1,3 Ghz Intel Core i5.
- Память - 4 ГБ 1600 Ghz DDR 3.
- Графика - Intel HD 5000
- Жесткий диск - 128 ГБ SSD.
- Полное описание можно .
Macbook Air брал новой модели, который выпущен в середине 2013-го года. Обошелся он мне в 43 000 рублей (на декабрь 2013). Сейчас у многих проснется типа: "Да за такие же деньги можно было купить 2 ноутбука с аналогичными характеристиками!". Да, не спорю. Но я ловлю кайф от работы с данным устройством, ни единого рубля не жалею, которых вложил в него.
Первые впечатления
Купил! Бегу домой! Надо быстрей распаковать коробку! Аккуратненько открываю и сразу бросается "в нос" этот самый запах. Запах нового устройства, который должен принести массу положительных впечатлений. Нежно поднимаю крышку. Смотрю на своего нового серебристого друга. Какой же он красивый!

Сразу же заметны основные преимущества:

Первую неделю после покупки были еще сомнения в необходимости этой самой покупки. Главный вопрос, который мучал меня - а что это? Действительно ли это мне нужно. Все казалось не таким удобным, я уже довольно сильно привык к Windows. Но прошла всего неделя и начал ощущать всю прелесть. Разобрался с софтом и начал получать удовольствие от работы с данным ноутбуком.
Особенно мне нравится писать. Развернешь на весь экран редактор записей WordPress, просто белый экран и текст, мягкие кнопки, по которым пальцы играют как на фортепиано, а если еще добавить к этому то, что я печатаю вслепую, то набирать текст - одно удовольствие. Мои мысли не убегают, пальцы успевают за ними, не приходится дважды нажимать на клавишу, все работает четко и правильно. Одним словом - кайф.
Макбук создан для того, чтобы творить и не нервничать на всякие "тормоза", "глюки", "синие экраны" и на другую дребездень. Особенно, если Вы любите писать тексты или рисовать, то вам понравится. Представьте себе, я всегда думал, что фон на моем сайте просто белого цвета, оказывается там еще есть горизонтальные полоски, которые очень даже видны на "маке", вообще мой сайт теперь стал гораздо красивее для меня, получаю удовлетворение:

Я не знаю, заметно ли на Вашем компьютере, но представьте себе: я 2 года не знал, что у меня фон сайта - не белый. Как-то так, господа. 🙂 Повторюсь, "мак" для писателей, дизайнеров, людей, занимающихся видео - идеальный вариант. То есть, если Вы - человек творческий, останетесь мегадовольными. Единственное, наверное, кому не понравится продукция Apple - программисты. Мое предположение.
Повторюсь, купил устройство за 43 000 рублей. Ни жалею ни рубля, которые потратил в него. Не стоит думать, что купив Макбук, начнете зарабатывать в 2 раза больше. Хотя такое тоже возможно. Когда я очень сильно хотел машину, я не мог нормально работать, в моих мыслях постоянно была она, я не мог толком сосредоточиться. Как купил, голова разгрузилась и работа пошла. Тут тоже такое возможно, если действительно сильно захотеть.
Что установлено на мой Macbook Air
1. Публикация постов на блоге.
Я в Windows писал посты с помощью программы . Очень полюбил ее. Как оказалось, на "Маке" ее нет. Начал искать замену. Перепробовал кучу вариантов, все было не то. Решение оказалось до безобразия простым. Писать через админку WordPress, как оказалось, нереально удобно! Я разворачиваю экран на полноэкранный режим и просто пишу. Даже WordPress сам говорит кратко и понятно: "Пишите.":

Да и горячие клавиши существенно облегчают работу, передо мною просто белый экран и текст, больше ничего. Владельцам компьютеров на Windows тоже рекомендую попробовать данный способ написания статей. После 3-го поста Вы начнете получать огромное удовольствие. Проверено.
Так что потеря Windows Live Writter для меня оказалось даже положительной. В стандартном редакторе я получаю больше кайфа. Полностью сосредотачиваюсь на тексте.
2. Текстовой редактор.
Microsoft Word и Excel я также использую у себя. Здесь спору нет, действительно данные программы практически незаменимы. Как они у меня были на "винде", так и на "мак" перекочевали.

3. Браузер.
На Windows . Но, если "серфить" в интернете, используя Гугл Хром, время действия аккумулятора существенно уменьшается. Мне волей-неволей пришлось перейти на Safari. И, спустя несколько месяцев работы в ней, я могу уверенно сказать: Safari - лучший браузер. По крайней мере для Os X. Тяжело было расставаться с Хромом, но теперь возвращаться на него даже не хочу. Все удобно реализовано, все "летает", великолепная синхронизация с другими моими устройствами (iPhone и iPad).

4. FTP-клиент
Довольно долго искал аналогичную достойную замену себе на Mac. Нашел. Это программа Yummy FTP. Практически 100% совпадение с Тотал Коммандером (по крайнем мере в тех функциях, которые мне необходимы для работы):

5. PHP редактор.
Ох, как . Оказывается и на "Мак" было довольно просто найти замену для любимого PHP редактора. Это TextWrangler:

6. Антивирус.
Антивирусы вообще не требуется устанавливать. Все "чики-пуки". 🙂 Не "парьтесь".
7. Виртуальная машина.
К сожалению, есть некоторые программы, которые мне просто необходимы в своей работе, но их нельзя заменить и они пока работают только в Windows. В этих случаях приходит на помощь так называемая "виртуальная машина". Что это, расскажу ниже, а сначала перечислю список программ, которые мне нужны, но их нет для Os X:
- Webmoney - да, на Мак нет полноценной версии по непонятной мне причине. Конечно, можно обойтись и без клиента, операции можно проводить путем подтверждения по телефону, но все же.Обновлено: приложение Webmoney теперь доступно и на Mac, ура! Ссылка - https://itunes.apple.com/ru/app/my-webmoney/id807337125?mt=12
- - любимая моя SEO-программа по работе с ключевыми словами.
- - любимая программа по съему позиций.
Я переживал, думал как быть с этими программами. Оказывается все решается очень просто. На "Мак" устанавливаем виртуальную машину. Причем установить очень просто и выбора довольно много. Я поставил себе бесплатный VirtualBox, поставил на нее Windows 7, выделил 512 Мб оперативки и 20 Гб памяти. И все. Теперь у меня на Маке можно запустить полноценный "Виндоус", причем ничего перезагружать не надо, все открывается в удобном окошке как отдельное приложение, либо можно развернуть на весь экран. И перекидывать файлы с одной системы на другую, пользоваться буфером обмена и прочим - не проблема. Вообще все просто:

Запускать его вообще очень легко, там "винда" просто летает. Единственное это то, что мне было немного жалко выделить 512 Мб оперативки и 20 Гб жесткого диска. Но отмечу, никаких ухудшений в скорости работы я не заметил.
8. Обязательный софт
Все основное программное обеспечение также есть на Os X. Это я про , Skype, Firefox, Chrome, Photoshop. Даже скажу больше: программы на Маке сделаны качественнее и удобнее. Они и существенно быстрее (вспоминаю как долго у меня запускался Фотошоп на настольном комьютере).
9. Софт на любителя
Также у меня установлено следующее:
- SelfControl - можно заблокировать URL разных сайтов на определенное количество времени. Вконтакте, Твиттер и т.п. во время работы, чтобы не отвлекали. Запускаем, ставим таймер 2 часа и в течении этого времени невозможно зайти в ВКонтакте и др.
- Lightshot Screenshot - очень удобная программа для вебмастеров, когда нужно делиться скришотами. Нажатием на клавишу делается скриншот определенного участка монитора, она автоматически загружается на сервер и сразу отображается ссылка на эту картинку. Мы просто скидываем ссылку собеседнику.
- Snagit - этой программой я делаю скриншоты для уроков, хотя можно обойтись и предыдущей. Привычка к "стрелкам".
- Screenflick - с помощью нее делаю скринкасты (видеозаписи с экрана монитора).
- iMovie - видеоредактор. Причем официальный продукт Apple. По-моему, лучший.
- Mindjet - использую для создания интеллект-карт (mind map).
- PuntoSwitcher - автоматический перевод слова, если оно написано не в той раскладке. Очень удобная программа от Яндекса.
- CheatSheet - программа, которая подсказывает "горячие клавиши" в любой программе. Зажимаем cmd и все.
- Супер программа по тайм-менеджменту. Пока не буду говорить какая, тут нужно посвятить целый пост этому. Вообще, я говорил, что за 4 года поиска удалось найти . Идеальную программу я тоже, по-моему, практически нашел. Совсем скоро ознакомлю.
Все. Больше ничего не установлено на моем Маке, всего этого достаточно. Для остального я использую стандартный софт. Если есть какие-то хорошие стоящие программы, напишите в комментариях, мне интересно.
Заключение
Полностью я перешел на Мак где-то за 2-3 недели пользования. Все перекинул и заставлял работать только на нем. В первое время было неудобно. Но сейчас я вообще не включаю настольный комьютер. Работаю только на одном устройстве. Таскаю его всюду и всегда.
Пишу этот пост и нахожусь в таком экстазе. Даже если начать писать книгу, мне кажется, что она сама будет писаться. Работа должна приносить удовольствие и не стоит отвлекаться на всякие мелочи. Ура!
Вспомнил себя, когда кругом все SEOшники сидели на Маках. Еще тогда подумал: вот выпендрюшки, хвастуны и мажоры! 🙂
Если вы хотите приобрести себе в ближайшее время ноутбук на Windows, задумайтесь. Может лучше выждать еще полгодика и накопить на это чудо-устройство. Но я предупреждаю вас: один раз подсев на технику Apple, вы не сможете "соскочить" с нее. Поверьте.
Теперь для меня Macbook Air - не инструмент, а самый настоящий друг.
Я давно и весьма успешно пользуюсь техникой и ОС от Apple. При этом, я постоянно вижу, как окружающие меня люди: начинающие пользователи, да и весьма оптыные зачастую, не очень хорошо ориентируются в богатых возможостях этого ПО и железа. Поэтому я решил помочь и перевести несколько западных статей с советами и секретами. Считаю, что «родная» для Apple пресса наилучшим образом справляется с раскрытием потенциала OS X.
Вы когда-нибудь видели того, кто действительно умеет пользоваться компьютером Mac и операционной системой OS X? Иногда выглядит просто волшебством, как они заставляют двигаться окна, появляться изображения, запускаться приложения и делать множество других классных вещей – при этом их пальцы, кажется, вообще не покидают клавиатуру.Я не могу похвастаться знанием многих советов и рекомендаий Mac, тем не менее, у меня есть в запасе несколько советов, которые могут показаться вам полезными. Некоторые из них достаточно распространены, некоторые – не столь известны, но все они сделают нечто важное, на шаг приближая вас к рангу Мастера Джедаев вашего Mac.
Да, падаван, вот мои 10 главных советов Mac OS X:
1. Shift+Клик кнопки Максимизации для заполнения экрана
Вы знаете, что красная кнопка закрывает окно, желтая – минимизирует и зеленая – максимизирует, верно? Хорошо, вам также известно, что некоторые приложения (такие как Chrome и Word) не заполняют весь экран при нажатии кнопки максимизации. Уверен, большую часть времени это нормально, но иногда вы хотите, чтобы окно открылось во весь экран. В следующий раз, когда вы захотите развернуть текущее окно на весь экран, просто удерживайте клавишу Shift при нажатии на кнопку. Вот! Большое окно!
2. Cоветы приложения Terminal – purge (очистка)
Один из важнейших инструментов в наборе Джедая Mac – Terminal. О Terminal, какой властью ты обладаешь над всей системой. Многие люди очень неуверены в использовании Terminal. Все эти страшные истории тех, кто пишет rm* в неправильных местах и затирает весь Mac, оказывают на людей должный эффект. Да, выглядит правдоподобно, но есть простая команда, которая … довольно классная! Команда называется purge (очистка) выполняет достаточно простую операцию – освобождает RAM вышего компьютера. Когда ваш Mac работает и вы запускаете приложения, путешествуете по сети и занимаетесь обычными делами на своем Mac, для этого задействуется RAM (память). Иногда, когда приложение работает некоторое время, оно не освобождает всю предоставленную RAM память, даже если она больше не требуется. Прежде чем я выучил этот метод, я просто перезагружал свой Mac, если память заканчивалась (и я закрывал все приложения, которые не использовал), но вместе с purge… Purge заставляет приложения освобождать RAM, которую они могут занимать (и которая им не нужна). Все, что вам нужно, это запустить Terminal из папки Utilities, написать «purge» (без кавычек) в строку и нажать ввод. Это 100% безопасно и может освободить массу памяти. Я получил из нескольких мегабайт - несколько гигабайт за считанные секунды! (Важно: когда очистка запущена, ваш Mac не будет реагировать примерно минуту. Не беспокойтесь! Это нормально!)
3. Запуск Spotlight нажатием CTRL-Пробел
Ищете что-то? Вы знаете, что Spotlight может помочь вам быстро найти файлы, email, проверять слова, даже запускать приложения… Но знаете ли вы, что быстрое нажатие Command-пробел откроет Spotlight в панели меню, чтобы вы начали печатать? Это просто, поскольку вы можете быстро нажать CTRL-Пробел и далее напечатать что-нибудь вроде safari, нажать ввод и запустить Safari… и ваши пальцы даже не прикоснутся к мыши! Хотите сделать это одиннадцатым советом? Тогда просто загрузите бесплатное приложение Alfred из Mac App store и используйте всё это и даже больше! Как только загрузите – не забудьте мои 10 Отличных советов Альфреда!
4. Перетаскивайте файлы на панель инструментов и открывайте их в приложении

Я люблю использовать Preview в качестве приложения по умолчанию для открытия изображений. Preview работает довольно быстро и легко, когда мне нужно бегло взглянуть на что-то (либо быстро изменить размер изображения), но если я хочу отредактировать изображение, я использую Acorn. Итак, как мне открыть изображение в Acorn? Вы думаете, запустить Acorn, открыть меню File… Нет, проще. Acorn все время находится на панели инструментов, поэтому все, что нужно - перетащить файл изображения на значок и… Acorn запустится (или выйдет на первый план) и изображение открыто! Этот прием работает почти со всеми приложениями и может сэкономить вам тонну времени.
5. Отдельный App Stack для приложений
Моя док начал погружаться в беспорядок. Множество приложений, которые «нужны», но которые я использовал не так уж и часто. Поэтому я сделал для них отдельный App Stack. Этот процесс состоит из нескольких этапов:
Создайте где-нибудь папку (я создал ее в ~/ Applications, которая отличается от общесистемной папки Applications (см. совет 7 для всех из этих директорий)
Откройте вашу папку Applications в другом окне файлового менеджера Finder.
На этом этапе вы собираетесь создать ярлыки для ваших настоящих приложений. Удерживайте command и option и перетащите приложение, к которому вам нужен быстрый доступ, в созданную папку.
Повторите действие для любого количества приложений по своему желанию.
Перетащите папку со всеми приложениями на правую сторону вашей панели инструментов, левее от корзины.
Наслаждайтесь! Всё готово, в папке будут находиться ярлыки всех ваших приложений!
6. Удаление значков из Меню
Я знаю, приятно видеть значки в нашем меню, но иногда оно становится слегка перегруженным. Для некоторых значков в нашем меню (чаще всего относящихся к системным), достаточно удерживать Command, кликнуть на значек и перетащить его из меню! Попробуйте, вам же не нужен значек громкости динамика, правда?
7. Доступ в папку Library
Благодаря одному из «улчшений» в Lion от вас скрыли папку Library. Окей, я понял. Вам нет необходимости копаться в вашей библиотеке слишком часто, но иногда всё-таки нужно. Иногда нужно подчистить упрямые файлы или что-то подобное. Вот легкий путь доступа в папку Library (а также в папку Applications из пункта 5). При включенном Finder нажмите Command-Shift-G и у вас откроется окно Go to folder (перейти к папке). Просто наберите “~ /Library/” (без кавычек) и нажмите ОК. Готово! Для перехода к приложениям наберите ~/Applications/.
8. Боковая панель Finder

Поскольку мы разговариваем о файловом менеджере, я уверен, вы заметили все эти папки и разделы в левой части ваших окон Finder (если нет – зайдите в Finder и в меню View выберите “Show Toolbar”). Вы знаете, что можете добавлять туда ваши собственные папки, верно? Да, просто перетащите любые папки в сторону и готово. Теперь вы не просто имеете доступ к этой папке в одно нажатие, но и всё, что вы перетащите, будет скопировано или перемещено в нее! Неплохо!
9. Сделать скриншот
Когда-нибудь сталкивались с необходимостью сделать скриншот того, что у вас сейчас на экране? Это может быть или ошибка, или просто график, и он вам нужен… но как? Просто. Command-Shift-3 сохранит изображение всего экрана, а command-shift-4 позволит вам выбрать часть экрана или окна. Конечно, если вы хотите получить более продвинутые возможности, бесплатно скачайте Skitch и разнообразьте ваши скриншоты различными пометками.
10. Контролируйте приложения, которые загружаются при запуске

Вы замечали, что со временем ваш Mac запускается все дольше и дольше. Вначале вы видите рабочий стол, но затем приложения начинают загуржаться одно за другим. Вы можете управлять этим процессом. Просто зайдите в System Preferences -> Users and Groups. Затем найдите кнопку Login Items. Да, это все приложения, которые запускаются для меня. Но если я устал ждать, пока загрузится то или иное приложение, я просто выберу его в списке и щелкну “-“. Готово! Я добился более быстрого запуска!
Это лишь некоторые из фокусов, спрятанных у меня в рукаве. Уверен, с годами вы тоже узнали несколько, так что…
Какие ваши любимые OS X приемы? Расскажите о них в комментариях.
Начинаем работать в Mac OS X: Первые шаги
Статья первая: начало начал
Итак, вы предприняли решение перейти на Mac. Однако, среди пользователей Microsoft Windows бытует мнение, что операционная система Mac OS X является трудной в освоении и использовании. Многие считают, что Mac OS X имеет много подводных камней и требует огромного количества знаний. К счастью, это совсем не так. Мой цикл статей под названием «Начинаем работу в Mac OS X» поможет вам в освоении этой системы и уже через несколько дней вы оцените простоту и удобство ее использования.
В этой статье речь пойдет о последней на момент написания этой статьи версии операционной системы от компании Apple, которая называется Mac OS 10.4 "Tiger".
Часть первая: Интерфейс и основы управления системой
После запуска системы вы увидите примерно следующее:
Рассмотрим подробнее каждый из элементов на этом рисунке:
1. Собственно, рабочий стол, на котором вы точно так же, как и в других операционных системах, можете размещать свои файлы, ярлыки (в Mac OS X ярлык называется не shortcut , а alias ).
2. Присоединенные в данный момент носители информации. В их роли могут выступать логические съемные и несъемные жесткие диски, CD/DVD/HD DVD/Blue Ray диски, Flash носители в том числе и flash носители на различных устройствах, таких как цифровые фотоаппараты, плееры и т.п. Также в этой области отображаются примонтированные образы дисков (iso, dmg и др.). Что такое образы дисков - можно прочитать в статье .
3. Строка меню активного приложения. В отличие от многих операционных систем в Mac OS X она отображается вверху.
4. Панель dock. В ней содержатся значки приложений и файлов, к которым пользователю необходим быстрый допуск, а также значки запущенных приложений. Полоска которая находится немного левее корзины разделяет ярлыки приложений и файлов.
Для того, чтобы изменить положение и размер панели dock на экране есть три способа:
а) Самый простой путь к настройкам панели - пульт "Dock" в настройках системы ("System Preferences") Там есть все настройки этой панели в том числе размер, увеличение, положение на экране, эффект сворачивания окон в док и т. п.
б) Второй способ заключается в изменении этой настройки с помощью Apple menu. В нем, кстати есть также почти все настройки дока и быстрый переход на пульт dock панели управления.
в) Третий способ настройки дока заключается в вертикальной полоске-разделителе.
Для того, чтобы поместить в dock ярлык приложения либо файла достаточно просто втащить туда его. Соответственно, чтобы удалить ярлык из панели dock достаточно вытащить его за пределы панели и отпустить клавишу мыши.
5. Меню Spotlight - новая технология поиска интегрированная в Mac OS X 10.4. Для поиска любой информации по вашему компьютеру достаточно просто вызвать меню Spotlight и написать хоть слово о том, что вы ищете. К примеру, набрав "МакЦентр", я, менее, чем за секунду, увидел все файлы, в имени или содержании которых имелось слово "МакЦентр".
6. Быстрая смена пользователя. Очень удобная особенность, позволяющая, не завершая сеанс, сменить пользователя. Жирным шрифтом вверху отображается имя текущего пользователя. Для того, чтобы возобновить (или начать) сеанс другого пользователя, просто щелкните на имени вверху и выберите нужного пользователя из списка. Сама возможность быстрой смены пользователя устанавливается в пульте "Users" ("Пользователи") панели управления. В разделе "Login options" с помощью флажка "Enable fast user switching".
7. Область индикаторов. В этой области отображаются миниатюрные значки-индикаторы. Их можно менять местами или вообще убирать с панели очень просто: удерживая клавишу command перетащите значок в нужное место, или вытащите его за границы панели, тем самым вообще удалив его. Для восстановления значка воспользуйтесь соответствующим пультом в панели управления.
8. Apple Menu. Это меню содержит ряд команд и настроек:
 |
About This Mac - позволяет получить информацию о компьютере и операционной системе (версия операционной системы, процессор, количество установленной оперативной памяти, загрузочный диск). Также из этого окна можно получить более подробную информацию о вашем компьютере, нажав кнопку "More info..." и обновить программное обеспечение, нажав "Software update", собственно для этого есть команда в Apple menu с одноименным названием.
Software Update... - пункт отвечает за обновление ПО, установленного на вашем компьютере. Для его успешного выполнения необходимо наличие соединения с Интернет. При этом будет выполнен поиск обновленных версий программ, а также самой операционной системы. После этого для обновления достаточно отметить нужные вам программы и нажать "Install".
Mac OS X Software... отправит вас в раздел сайта Apple.com , посвященный программам, разработанным для Mac.
System Preferences... - этот пункт просто откроет панель управления, с помощью которой вы сможете тонко настроить любые параметры системы.
Dock - настройка панели док, которая описана выше.
Location - очень удобная функция. Ее суть заключается в том, что если вы работаете на разных местах и в каждом из них используете различные настройки сети, то для каждого места вы можете использовать свой пакет настроек. Собственно, такие пакеты настроек и называются Locations. Для их создания/изменения можете воспользоваться пультом "Network" ("Сеть") панели управления. Из меню Location вы можете быстро переключаться между созданными пакетами.
Recent Items - меню, в котором отображаются программы, документы, серверы, которыми вы недавно пользовались. С помощью пункта "Clear list" вы можете очистить это меню.
Force Quit... - полезная функция, которая заключается в форсированном завершении работы программы. Необходим этот пункт в тех случаях, когда программа "зависла" (что в Mac OS X случается крайне редко), либо долго не отвечает. Для этого, вызвав этот пункт в соответствующем окне достаточно выбрать имя программы, которая не отвечает (ее название может также сопровождаться текстом "not responding") и нажать "Force Quit".
 |
Sleep - переводит компьютер в "спящий режим".
Restart... - перезагружает компьютер.
Shut Down - выключение компьютера.
Log Out <Имя пользователя>... - завершение сеанса и переход к окну смены пользователя.
9. Окно Finder
Источники: МакЦентр
Сегодня мы начинаем цикл статей, посвящённый людям, которые решили оставить традиционную Windows-систему и попробовать свои силы в “яблочной” OS X Yosemite.
Большинство людей впервые сталкиваются с техникой Apple у друзей, сокурсников, коллег или просто у незнакомого прохожего. Специфический яблочный дизайн невольно притягивает взгляд и надолго задерживается в сознании.
Затем, проходя мимо техники Apple в сетевых магазинах, большинство потенциальных покупателей волей-неволей бросают взгляд на роскошные дисплеи и загадочные рабочие столы Mac OC. Ещё бы! Заставка Windows для большинства россиян уже стала чем-то обыденным и скучным, мы даже не обращаем на неё внимания, выбирая очередные комплектующие для PC. А здесь – настоящая загадочная страна: широкоформатные плоские мониторы iMac, невесомые алюминиевые Macbook Air и фундаментальные MacBook Pro.
На последнем этапе возникает внутренняя борьба: стоит ли рисковать финансами и знакомым интерфейсом ради неизведанной красоты? Для того чтобы ответить на эти непростые вопросы мы предлагаем вам прочитать статью, посвящённую преимуществам Mac OC.
А сегодня мы поговорим о том, с каким сложностями придётся столкнуться при переходе с одной операционной системы на другую. Тема перехода с одной системы на другую будет интересна не только тем, кто планирует это сделать, но и тем, кто уже переметнулся на другую сторону баррикад.
Компьютеры и ноутбуки Apple имеют единый, установленный компанией, дизайн – именно это выделяет их среди серой массы PC и ноутбуков, которые используют Windows-платформу. Покупателю остаётся только определиться с необходимой мощностью и техническими спецификациями.
Выбирая «коробку» под Windows, пользователю приходится предварительно изучить тонны информации – в прямом смысле необходимо подбирать каждое составляющее отдельно: видео-аудио карты, процессор, чипы памяти и многое-многое другое. Компьютер для windows – конструктор покруче Lego. Конечно, многие сейчас со мной захотят поспорить, мол в магазинах полно готовых комплектаций. Но если уделить вопросу чуть больше времени, то понимаешь, что производители сильно экономят на комплектующих, жертвуя одним или двумя параметрами в пользу привлекательной цены. А итог чаще всего весьма печален: заданная производственная мощность не используется даже наполовину. Следовательно пользователь буквально на первом году использования техники сталкивается с необходимостью апгрейда: видеокарта перестаёт «тянуть» графику, дешёвый кулер начинает угрожающе шуметь или с первых дней ощущается острая нехватка памяти. Приходится признавать, что покупка Windows PC – задача для людей увлечённых, готовых посвятить себя череде обновлений и модификаций.
ЦЕНОВАЯ ПОЛИТИКА
Читая подзаголовок, поклонники Windows злорадно потирают руки: вот оно! яблочники, мол, с ума сошли со своими дорогими гаджетами. Проведём небольшое маркетинговое исследование и узнаем, сколько придётся переплатить за то, чтобы стать членом яблочного клуба.
Моноблок
Моноблок – компьютер всё-в-одном: вся необходимая начинка компьютера заключена в задней панели монитора. Главным преимуществом моноблок является его компактность и возможность работы на дисплее большого разрешения. К недостаткам гаджета можно отнести возможные проблемы с апгрейдом комплектующих.
Сравнивать будем по базовым параметрам: величина дисплея (21 дюйм) и мощность процессора (например, Intel core i5). В этом сегменте Windows-платформа представлена фирмами Lenovo и MSI. Цена на первые колеблется от 40.500 рублей и доходит до 53.990 рублей в зависимости от узких спецификаций и внутренней политики интернет-магазинов. За моноблок MSI придётся заплатить уже около 60.000 рублей. Цены на Apple iMac стартуют с 78.000 рублей. Итоговая разница составляет от 18.000 и доходит до 37.000 рублей.
Ноутбук
Ноутбук – переносной персональный компьютер, который в отличие от моноблока объединяет в себе не только монитор и системные комплектующие, но и клавиатуру с мышью (трекпад). Ноутбуки относятся к компактным устройствам, которые предпочитают приобретать люди, чья деятельность требует постоянной мобильности. Эти же характеристики становятся их достоинствами: небольшой вес, размер и универсальность. К недостаткам этого вида техники стоит отнести небольшое время автономной работы и быстрый нагрев устройства.
В этом случае придётся снизить выборку и подобрать модели максимально приближенные к характеристикам MacBook Air 13. Для сравнения вновь берём диагональ дисплея (13), процессор (intel core i5), вес (до 1,5 кг) и время автономной работы (до 12 часов). Подобным набором могут похвастаться ноутбуки Lenovo (от 39.990 – 44.990 рублей), HP (38.290 рублей), Panasonic (от 103.000 рублей), Fujitsu (от 37.590 – 125.100 рулей). На фоне такого огромного ценового разбора стоимость Apple MacBook Air (от 57.000 рублей) меркнет и мы понимаем, что ценовая политика – не то чем стоит попрекать Купертино.
РАБОТА В OC
Итак, с затратами и внешними характеристиками разобрались переходим к вопросам, которые больше всего пугают потенциальных покупателей компьютеров Apple – работа в операционной системе Mac.
Рабочий стол
В Microsoft за последние два года всячески экспериментировали с рабочим столом Windows. Самым непредсказуемым – и как показал опыт неудачным – стало решение убрать кнопку «пуск» в win 8. Затем произошли никому не понятные рокировки с названием операционной системы и на свет появилась Windows 10 (дата релиза 1 октября 2014 года). Её-то мы и будем сравнивать с Mac OS Yosemite, которая также вышла осенью 2014 года.
В Windows 10 появилась интересная дизайнерская фишка – цвет стартового меню подстраивается под фон рабочего стола. В Apple используют полупрозрачные текстуры и размытый фон, которые создают единую атмосферу.
У пользователей Windows появился небольшой выбор при определении стиля работы. В качестве основного элемента управления можно использовать стартовый экран или же вернутся к классической форме использования рабочего стола. Это выбор определяет общую дизайнерскую концепцию последней версии Windows. Стартовый экран представляет собой набор красочных плиток, что создаёт атмосферу праздника на рабочем столе. Трудно судить, насколько подобная цветовая гамма способствует работе и сосредоточению, насколько сильно устают глаза от яркого цветового набора – на этот вопрос могут ответить только обладатели последней ОС от Windows.
Самой яркой деталью Mac OS становятся значки в DOCK-панели, которая скрывается с рабочего стола во время работы с системой. При этом стоит отметить, что в Apple сделали ставку на минимализм – вместе с OS X Yosemite пришли плоские экранные элементы, основанные на трёх цветах: голубой, белый и серый.
Ещё одной фишкой Windows 10 стали виртуальные рабочие столы. Подразумевается что пользователь сможет настроить каждый из столов под свои потребности и при необходимости одновременно взаимодействовать с несколькими зонами. Идея неплохая, но пока выглядит сыроватой с точки зрения удобства использования элементов управления.
Благо OS X уже давненько использует аналогичную систему параллельного управления программами – Spaces, которая интуитивно откликается на потребности пользователя и обеспечивает эффективную работу на нескольких рабочих столах.

Для быстрого доступа к системным папкам, а также для оперативного получения информации о состоянии и работе системы обычно используется меню apple «», которое располагается в левом верхнем углу экрана.
Меню программы отображает работу текущей программы и обеспечивает быстрый доступ к её функционалу. Оно постоянно находится в верхнем баре, в то время как Микрософт предпочёл оставить этот элемент в окнах, периодически скрывая её из вида пользователя (пример Windows семь).

Меню состояния содержит в себе информацию о текущих дате и времени, а также выбранном языке, настройках звука, беспроводном интернет-соединении (wi-fi) и иконках-статусов некоторых программ. Разница между Windows 10 и Yosemite в расположении данного элемента. Кроме того, строка OS X содержит в себе две дополнительные ссылки, которые на деле оказываются крайне полезными: меню пользователя и поиск в Spotlight. Первая позволяет быстро перемещаться между рабочими столами пользователей, вторая отвечает за поиск информации по всем файлам, папкам, программам и иным элементам системы компьютеров Apple.
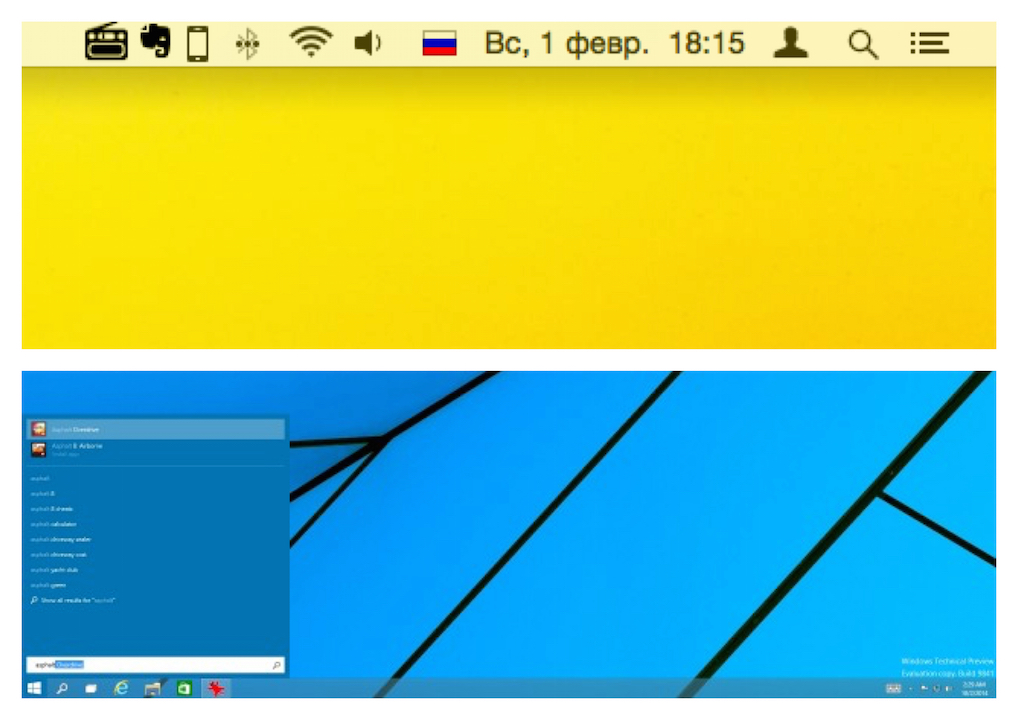
Отдельно хочется рассказать о тонкой настройке рабочего стола в компьютерах Apple. Как уже говорилось выше, программное меню есть у каждого элемента OS X. Рабочий стол представлен программой Finder. Выбрав пункт «показать параметры вида» пользователь может настроить визуальный просмотр папок и ярлыков, причём не только размер значков, сетки и подписей, но и отображение свойств объекта и параметры сортировки.

Обычно рабочий стол Windows превращается в набор иконок и ярлыков. При этом главным элементом управления был и остаётся «Пуск». Но стоит отдать Microsoft должное за несколько лет они ушли от папко-буквенного стиля и ввели зрительную визуализацию (т.н. «живые плитки») в виде недавно открытых программ (центральный столбик) и окна с универсальными приложениями.
В Mac OS поле рабочего стола обычно остаётся пустым: ярлыки и папки появляются там хаотично и на непродолжительное время. Хотя, конечно, это дело вкуса, но среда Mac OS предусматривает удобную навигацию по программам, файлам и документам. Внизу рабочего стола предусмотрена Панель быстрого доступа Dock, которая настраивается в зависимости от предпочтений пользователей.

Поговорим подробнее о Dock панели по сути это основной элемент, с которым предстоит работать новичку сразу после перехода с windows на mac os. Именно здесь находятся наиболее часто используемые программные ярлыки.

Пользователь может настраивать её содержание и размер по своему усмотрению, но на первом этапе стоит разобраться с возможностями и основными элементами ОС. Со временем каждый маковод формирует её под свои рабочие и творческие потребности. По умолчанию Dock панель содержит Finder, Dashboard, Launchpad, Safari, iMovie, iPhoto, Mail, Календарь, Контакты, iMessage, Facetime, iTunes, MacStore, Корзина и Настройки.
В следующих статьях мы подробно рассмотрим эти элементы.
Вы читаете первую строчку первого, наверное, даже "пилотного" выпуска нового цикла статей под названием "От А до Я". В этом небольшом цикле мы расскажем вам всю самую важную информацию о самых последних моделях компьютеров Apple из следующих линеек: MacBook Pro, MacBook Air, iMac, Mac mini и Mac Pro. Кому-то эта информация пригодится для принятия решения о покупке, кому-то для расширения собственных познаний, а кому-то для кроссвордов - это не имеет никакого значения, лишь бы пригодилась. В общем, не судите строго, поехали.
Первый MacBook Pro был представлен Apple в начале 2006 года. Эта модель пришла на смену компьютерам PowerBook G4. MacBook Pro мгновенно смог завоевать сердца своих пользователей, и до сих пор многие из нас с нетерпением ждут каждого следующего обновления этой линейки, гадая, чем же обзаведется новое поколение «прошек».
Это были первые Intel-ноутбуки «яблочной» компании. До момента релиза первого MacBook Pro все ноутбуки Apple комплектовались чипом PowerPC, являющимся совместной разработкой компаний Apple, IBM и Motorola. Этот переход был очень важным для всей компании и ее пользователей. Но и ответственность за этот шаг была не меньшей. Apple должна была гарантировать своим пользователям, что их и все программное обеспечение будет работать на Intel-Mac. Решением этой дилеммы был Rossetta — эффективный динамический транслятор, позволяющий выполнять приложения, предназначенные для Power PC на компьютерах Apple, использующих процессоры Intel.
Зачем вообще нужно было переходить на новые процессоры? Все просто: скорость. Первый MacBook Pro поразил своих пользователей огромным приростом скорости в своей работе, по сравнению со своим предшественником PowerBook G4. Intel Core-Duo — это, говоря простым языком, два процессора в одном, благодаря чему можно было увеличить скорость работы, но никак не повлиять на скорость истощения аккумулятора ноутбука. Конечно, пользователи отреагировали на новые процессоры положительно, хотя некоторые из них все равно жаловались на проблемы, связанные с совместимостью с некоторым старым программным обеспечением. В общем, в большинстве своем, новый MacBook Pro получил очень даже положительные оценки.
Целевой аудиторией для первых MacBook Pro являлись пользователи, которым требовалась высокая скорость работы и приличный объем памяти. Поэтому это не случайность, что первый MacBook Pro выглядел примерно так же, как и его предшественник, который был заменен. Внутри они были совершенно разные.
В течение семи лет с момента своего появления, MacBook Pro претерпел огромное количество изменений: начиная от программного обеспечения, заканчивая дисплеем Retina.
В старые добрые времена Apple предлагала нам три вида «прошек» (если не говорить о конкретных конфигурациях): с 13-дюймовым дисплеем, с 15-дюймовым дисплеем и с 17-дюймовым дисплеем. Но не так давно Apple прекратила производство 17-дюймовых MacBook Pro, сконцентрировавшись на 13 и 15-дюймовых моделях. Благодаря этому, в июне 2012 года мы увидели 15-дюймовый MacBook Pro с дисплеем Retina, а уже в октябре с дисплеем Retina была и младшая модель линейки.

Давайте-ка разделим все «прошки» на две категории: те, которые без дисплея Retina, то есть обычные, и те, которые таковым могут похвастаться. Сначала, конечно, поговорим о тех, которые обычные.
15-дюймовый MacBook Pro оснащен четырехъядерным процессором Intel Core i7 с тактовой частотой 2,3 и 2,6 ГГц (ускорение Turbo Boost до 3,6 ГГц) с общей кеш-памятью третьего уровня объемом 6 МБ. Но если вам нужен более быстрый ноутбук, то вы можете взять MacBook Pro с четырехъядерным процессором Intel Core i7 с тактовой частотой 2,7 ГГц (ускорение Turbo Boost до 3,7 ГГц) и кеш-памятью объемом 8 МБ. Более того, вы можете дополнить свою новенькую «прошку» полупроводниковым жестким диском третьего поколения на 512 ГБ, которые будет работать в 4 раза быстрее, чем традиционные жесткие диски. Чтобы увеличить объем памяти, можно установить жесткий диск объемом даже 1 ТБ.
Младшая, 13-дюймовая модель тоже получила значительные улучшения. Так, например, она была оснащена самыми быстрыми двухъядерными процессорами: Intel Core i5 с тактовой частотой 2,5 ГГц и Intel Core i7 с тактовой частотой 2,9 ГГц. А технология Turbo Boost ускоряет процессор до 3,6 ГГц.
Технические характеристики MacBook Pro 13/15:
- Диагональ: 13,3 / 15,4
- Разрешение экрана: 1280×800 точек / 1440×900 точек
- Процессор: Intel Core i5 2,5 ГГц или Intel Core i7 2,9 ГГц / Intel Core i7 2,3 ГГц или Intel Core i7 2,6 ГГц
- Размеры (высота х ширина х глубина): 2,41 х 32,5 х 22,7 см / 2,41 х 36,4 х 24,9 см
- Вес: 2,06 кг / 2,56 кг
- Память: DDR3 1600 МГц SO-DIMM
- Количество слотов памяти: 2, поддерживается до 8 ГБ
- Установлено памяти: 4 или 8 ГБ (заняты оба слота)
- Накопители: жесткий диск емкостью 500 или 750 ГБ, оптический привод с щелевой загрузкой 8x SuperDrive
- Беспроводные интерфейсы: Wi-Fi 802.11n (поддерживается обратная совместимость со стандартами IEEE 802.11a/b/g), Bluetooth 4.0
- Порты и разъемы: сетевой порт Gigabit Ethernet, 2 порта USB 3.0, порт FireWire 800, порт Thunderbolt, слот для карт памяти SDXC, слот безопасности Kensington, MagSafe 2, выход на наушники
- Емкость аккумулятора: 63,5 Вт/ч / 77,5 Вт/ч
Что касается время работы, то, по словам Apple, оно составляет 7 часов. Что для младшей, что для старшей модели. В принципе, так оно и есть, хотя, конечно, в первую очередь оно зависит от того, что вы делаете и как используете свой MacBook Pro. Так, например, есть вы «гуляете» по веб-страницам, то 7 часов — это реальность, если же вы играете в игры или монтируете видео, то 4-5 часов — вот ваш максимум.
Комплектация включает в себя сам MacBook Pro, салфетку для протирки экрана, зарядное устройство MagSafe (электрическая вилка, кабель питания и блок) и документация в печатном и электронном виде. На сам ноутбук распространяется официальная мировая гарантия от компании Apple сроком 1 год (гарантийное и послегарантийное обслуживание в любом авторизованном сервисном центре).
13-дюймовая модель с процессором Intel Core i5 с частотой 2,5 ГГц обойдется вам в 1199 долларов. Модель постарше, с процессором Intel Core i5 с частотой 2,9 ГГц, предлагается за 1499 долларов. Что касается 15-дюймовых моделей, то ситуация следующая: Intel Core i7 с частотой 2,3 ГГц стоит 1799 долларов, Intel Core i7 с частотой 2,6 ГГц обойдется вам в 2199 долларов.
Цены мы сознательно обозначаем в долларах, так как, к сожалению, в рублях единой цены на технику Apple нет: во-первых, у официальных реселлеров цены будут одни (и то могут отличаться друг от друга), у «серых» продавцов и магазинов — другие; во-вторых, цены на нашем рынке постоянно меняются, поэтому будем плясать от онлайн-магазина Apple.
Технические характеристики MacBook Pro с дисплеем Retina

Наконец-то мы дошли до «прошек» с дисплеем Retina, этаким эталоном среди ноутбуков «яблочной» компании. Отличий у MacBook Pro с дисплеем Retina от «обычных» MacBook Pro предостаточно.
Итак, начнем свое знакомство с этими компьютерами с самого главного — с процессоров. Благодаря двухъядерному процессору Intel Core i5 или Intel Core i7, которыми комплектуется 13-дюймовая модель MacBook Pro с дисплеем Retina, вы сможете работать даже с самыми «тяжелыми» приложениями, для которых требуется высочайшая производительность, без каких либо проблем. И младшая, и старшая модель поддерживает такую прекрасную технологию, как Hyper-Threading, которая способна повысить производительность за счет того, что позволяет каждому ядру одновременно обрабатывать сразу несколько процессов. Кстати, всем известная технология Turbo Boost повышает тактовую частоту процессоров до 3,6 ГГц. В общем-то, «малышом» эту модель назвать язык не поворачивается.
Само собой, что 15-дюймовой MacBook Pro с дисплеем Retina удивит нас еще сильнее. Внутри него вы найдете (только, пожалуйста, не пытайтесь открыть его сами) процессоры третьего поколения Intel Core i7, основанные на передовой микроархитектуре на базе технологии 22 нм, которые обеспечивают самую лучшую производительность среди всех ноутбуков MacBook Pro. А благодаря тому, что эти процессоры могут похвастаться тактовой частотой до 2,6 ГГц, которая благодаря технологии Turbo Boost способна увеличиться до 3,7 ГГц и общей кеш-памяти третьего уровня объемом до 8 МБ, эти процессоры становятся незаменимыми для выполнения самых трудоемких задач.
Технические характеристики MacBook Pro с дисплеем Retina 13/15:
- Диагональ: 13,3 / 15,4
- Разрешение экрана: 2560×1600 точек / 2880×1800 точек
- Графика: Intel HD Graphics 4000
- Процессор: Intel Ivy Bridge Core i5 2,5 ГГц / Intel Ivy Bridge Core i7 2,3 ГГц или Intel Ivy Bridge Core i7 2,6 ГГц
- Размеры (высота х ширина х глубина): 1,9 х 31,4 х 21,9 см / 1,8 х 35,9 х 24,7 см
- Вес: 1,62 кг / 2,02 кг
- Память: 8 ГБ памяти типа DDR3L 1600 МГц, память впаяна в материнскую плату
- Накопители: Flash-накопитель емкостью 128 или 256 ГБ / Flash-накопитель емкостью 256 или 512 ГБ
- Беспроводные интерфейсы: Wi-Fi 802.11n (обратно совместим со стандартами IEEE 802.11a/b/g), Bluetooth 4.0
- Порты и разъемы: 2 Thunderbolt, 2 USB 3.0, HDMI, MagSafe 2, слот для карт памяти SDXC, выход на наушники
- Емкость аккумулятора: 74 Вт/ч / 95 Вт/ч
Комплектация этих «прошек» ничем не отличается от тех, что дисплеем Retina не оснащены, поэтому расписывать ее второй раз мы уже не будем. То же самое касается и заявленного времени работы. Тем более, что заявлено время одно, а по факту оно совершенно другое. И, конечно же, точно также дела обстоят и с гарантией.
Младшая 13-дюймовая модель с процессором Intel Core i5 обойдется вам в 1699 долларов, старшая — в 1999 долларов. Что касается 15-дюймовых моделей, то ситуация следующая: Intel Core i7 с частотой 2,3 ГГц стоит 2199 долларов, Intel Core i7 с частотой 2,6 ГГц обойдется вам в 2799 долларов.
Программное обеспечение

Что касается вопросов о программном обеспечении «прошек», то тут, независимо от наличия дисплея Retina, у них все идентично.
Каждый MacBook Pro поставляется с предустановленной операционной системой OS X Mountain Lion. Операционная система Mountain Lion получилась достаточно спорной: кто-то возносит ее до небес и видит в ней что-то по-настоящему революционное, а кто-то, напротив, считает, что разница с OS X Lion не так уж и велика. На самом деле, новая операционная система получилось очень даже хорошей. Конечно, революционной ее назвать не получается, но плюсов в ней очень много. Единственный минус, который, приходит мне на ум — это то, что время работы MacBook’ов под управлением этой системы немного поубавилось, по сравнению с работой под OS X Lion.
При первом включении своего новенького MacBook, вы обнаружите, что на нем уже установлены следующие приложения и программы: Mail, Сообщения, Контакты, Календарь, Напоминания, веб-браузер Safari, Центр уведомлений, Заметки, Time Machine, FaceTime, Photo Booth, iTunes, Game Center, Gatekeeper, Mac App Store, iPhoto, iMovie, GarageBand и другие. Кроме того, операционная система Mountain Lion практически полностью интегрирована с iCloud, Twitter и Facebook.
Комплект программ iWork, куда входят такие программы, как Pages, Numbers и Keynote, придется загрузить из Mac App Store. Каждая из этих программ обойдется вам в 649 рублей. В принципе, вполне адекватная и доступная цена за такой продукт.
Одно «но»: если вы расчитываете на то, что MacBook Pro — это отличный игровой компьютер, то это не так. Конечно, в плане технических характеристик он идеален (ну, наверное), но вся проблема заключается в том, что для OS X игр очень мало. Крайне мало.
Еще одна маленькая, а может и не такая уж маленькая проблема, заключается в том, что некоторые офисные и бизнес-приложения не доступны для компьютеров, работающих под управлением операционной системы OS X. Но при необходимости, вы можете установить на свой MacBook Pro операционную систему Windows. Сделать это можно, например, с помощью Parallels Desktop — это, пожалуй, будет самым лучшим и простым вариантом.
Аксессуары для MacBook Pro

Многих пользователей во время принятия решения о покупке того или иного устройства, в том числе таких ноутбуков, как MacBook Pro, волнует вопрос о количестве существующих аксессуаров для этого самого устройства. Поэтому пропустить этот пункт невозможно.
Аксессуаров для MacBook Pro более, чем достаточно. Например, если вам не очень удобно постоянно пользоваться трекпадом (например, из-за специфики вашей работы), вы можете купить к своей «прошке» обычную мышку. Это может быть как Apple’овская Magic Mouse, так и любая другая мышь любого другого производителя.
Не считая мышек, для «прошек» существует огромное количество всевозможных подставок, держателей, защитных пленок для экранов и даже виниловых наклеек на его крышку. И, конечно же, вы сможете найти для своего алюминиевого любимца подходящий чехол, коих в онлайн и офлайн-магазинах пруд пруди.
Более того, вы можете подключать к своему MacBook Pro как дополнительные хранилища («обзовем» так жесткие диски), так и дополнительные экраны, если вам не хватает даже 15 дюймов.
В общем, как вы уже поняли, с этим проблем нет никаких. Единственная проблема аксессуаров для MacBook Pro — это то, что стоят они, как правило, очень дорого, но, как говорится, было бы желание, а там уже будут и возможности.
Итоги

Если вы читали все очень внимательно, то должны были понять, что MacBook Pro — это не игрушка. Это серьезный ноутбук для серьезных людей. Он способен на многое, если, конечно же, вы сами способны на многое. Перед покупкой хорошенько подумайте, нужен ли вам именно такой ноутбук, будете ли вы использовать все его ресурсы. Если нет, а ноутбук от Apple очень хочется, то лучше присмотритесь к MacBook Air: он и дешевле, и проще, и меньше.
Для тех, кто уверен, что будет использовать абсолютно все (или хотя бы большинство) ресурсы MacBook Pro, но до сих пор сомневается в том, стоит ли его брать, сообщаем: берите, вы не пожалеете.
MacBook Pro — это настоящий лидер в своем сегменте рынка, который, как мне кажется, находится на одну ступеньку выше большинства своих конкурентов. Но и стоит он дороже многих схожих PC под управлением операционной системы Windows. Но вам есть за что переплачивать. Наверное, сейчас со мной многие владельцы PC будут готовы поспорить, но я все же это скажу: MacBook Pro надежнее любого PC, поэтому прослужит он вам намного дольше (как в плане железа, так и в плане операционной системы).
Конечно, окончательный выбор будет всегда за вами, но можете быть уверены: MacBook Pro окупает каждый потраченный на него доллар. Это красивый, мощный и престижный ноутбук.
P.S. Если у вас есть какие-нибудь замечания и предложения, то не забудьте указать их в комментариях, мы обязательно примем их во внимание в следующих выпуска цикла «От А до Я». Кроме того, вы можете написать в комментариях свои пожелания относительно того, какому устройству следует посвятить следующий материал.

